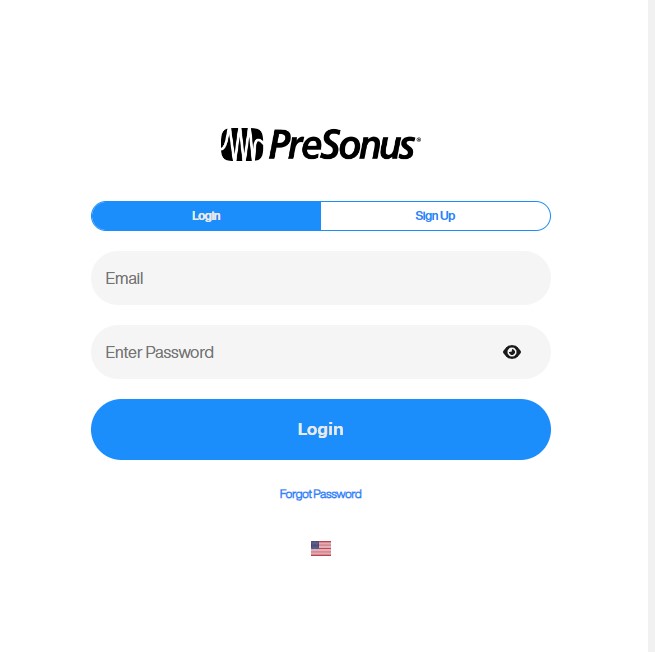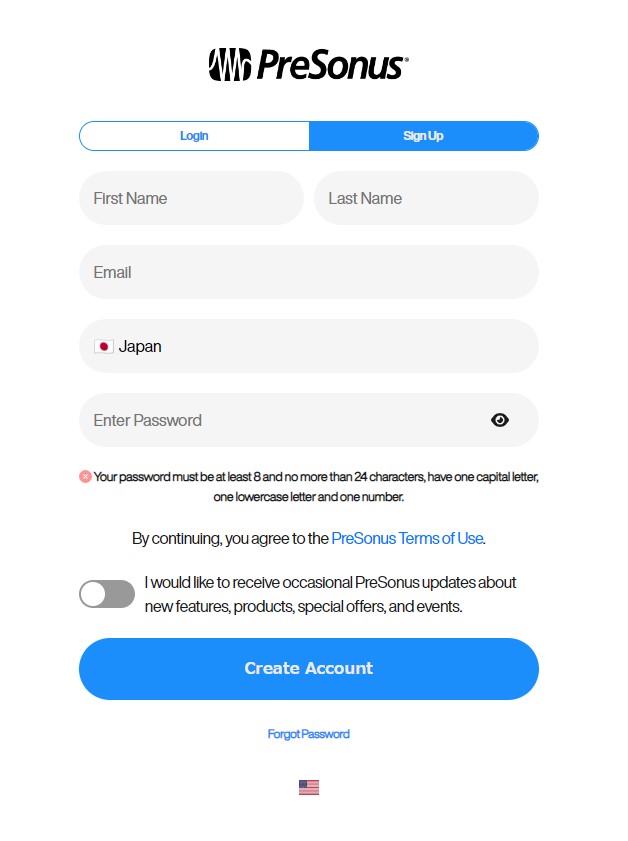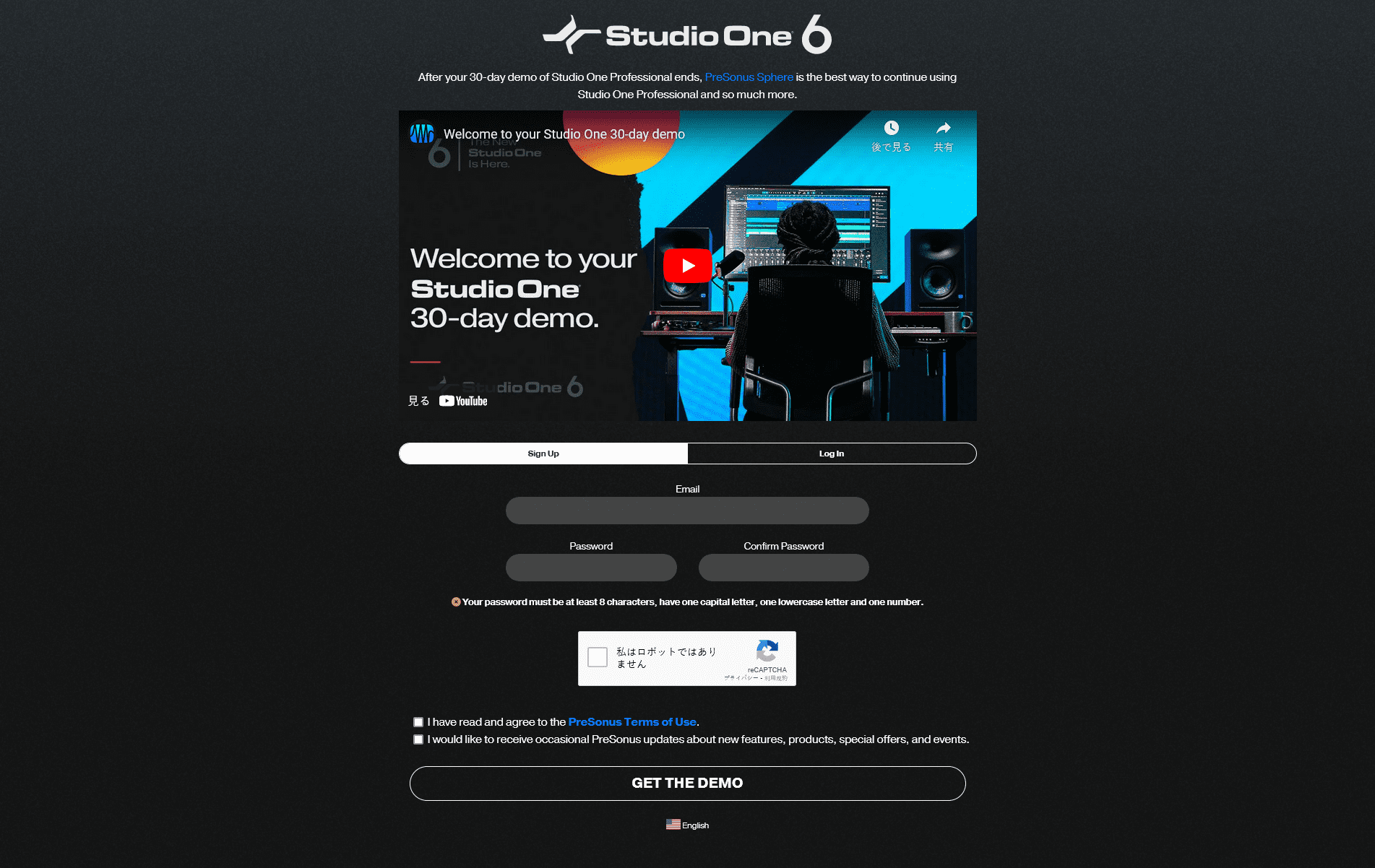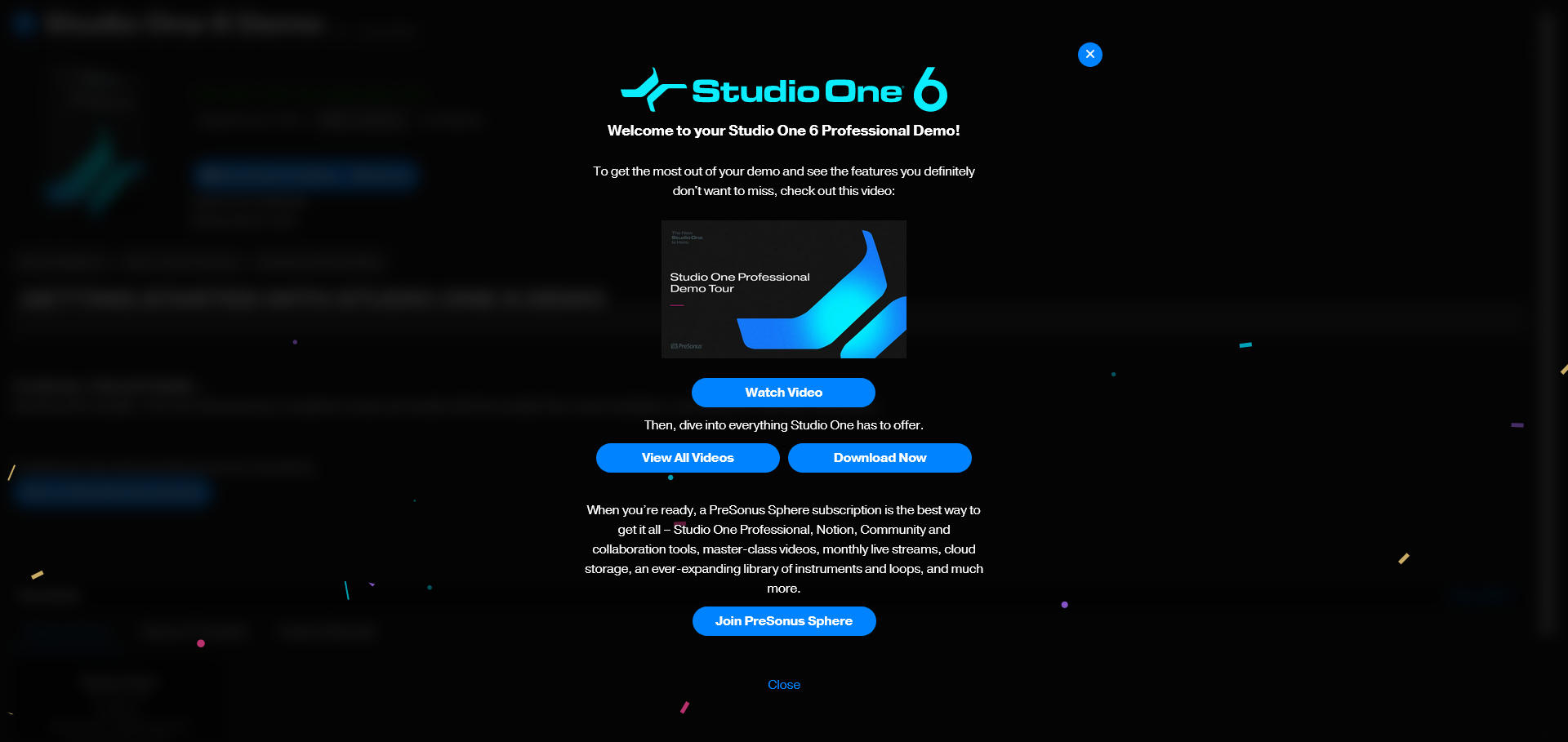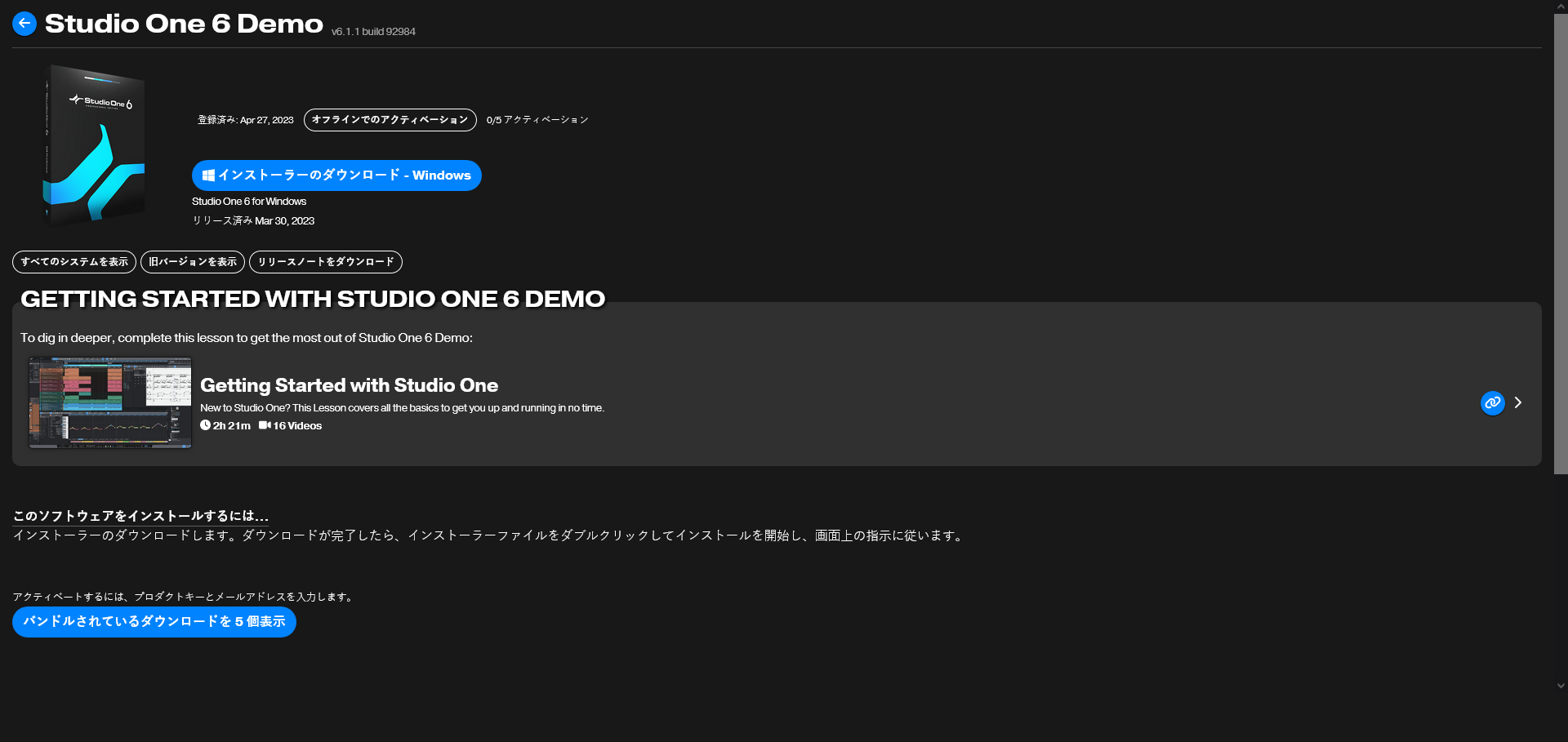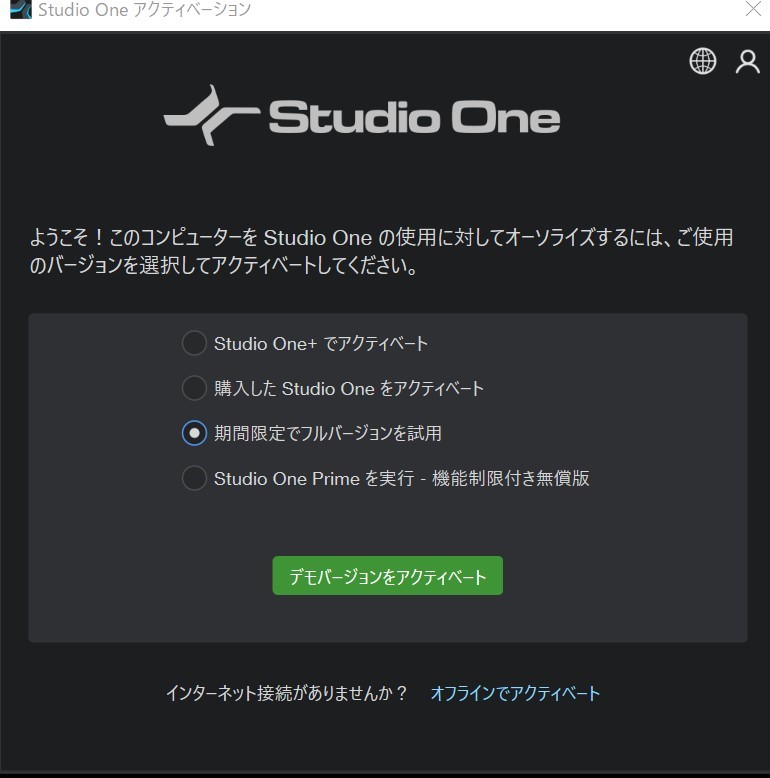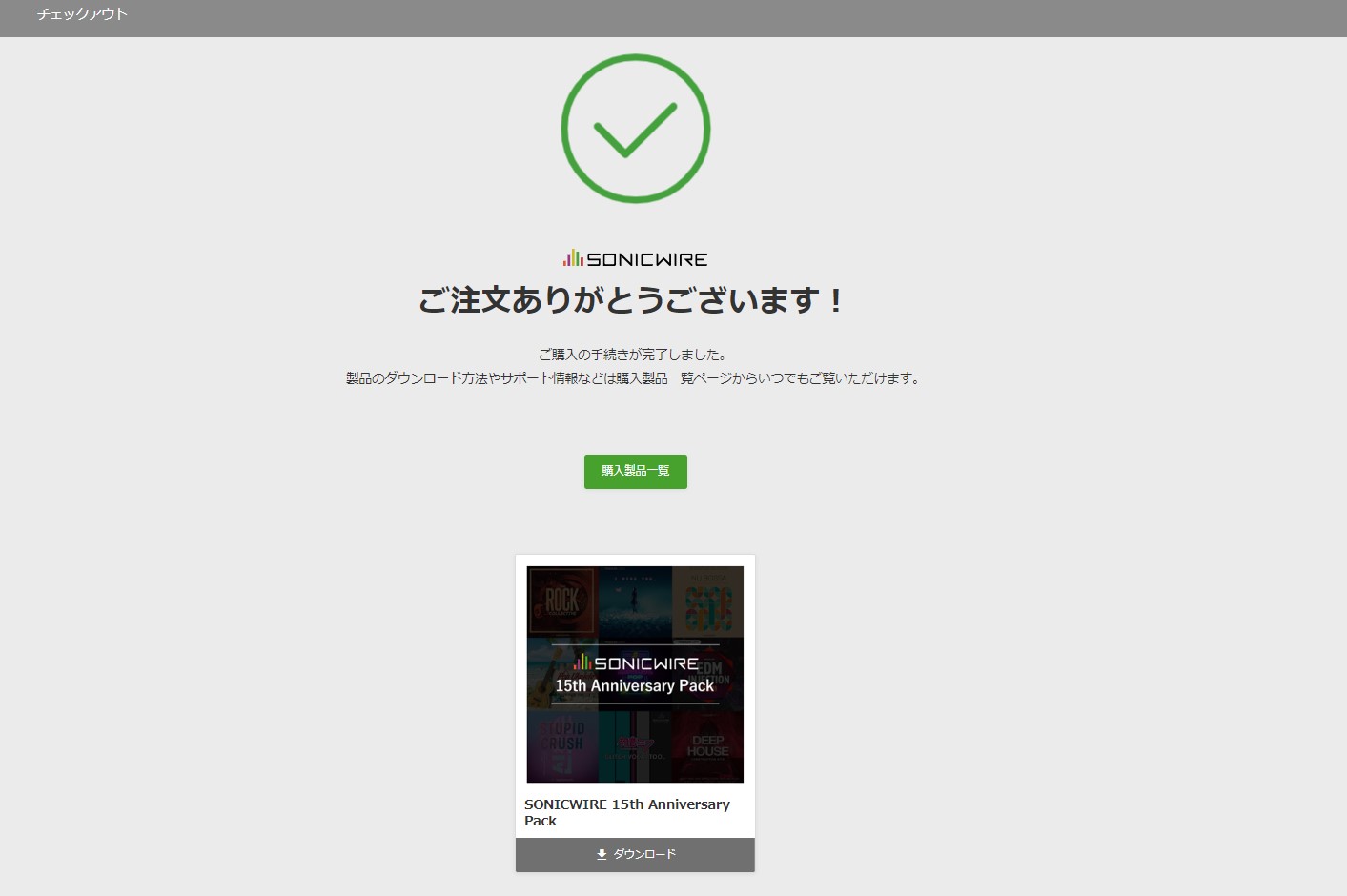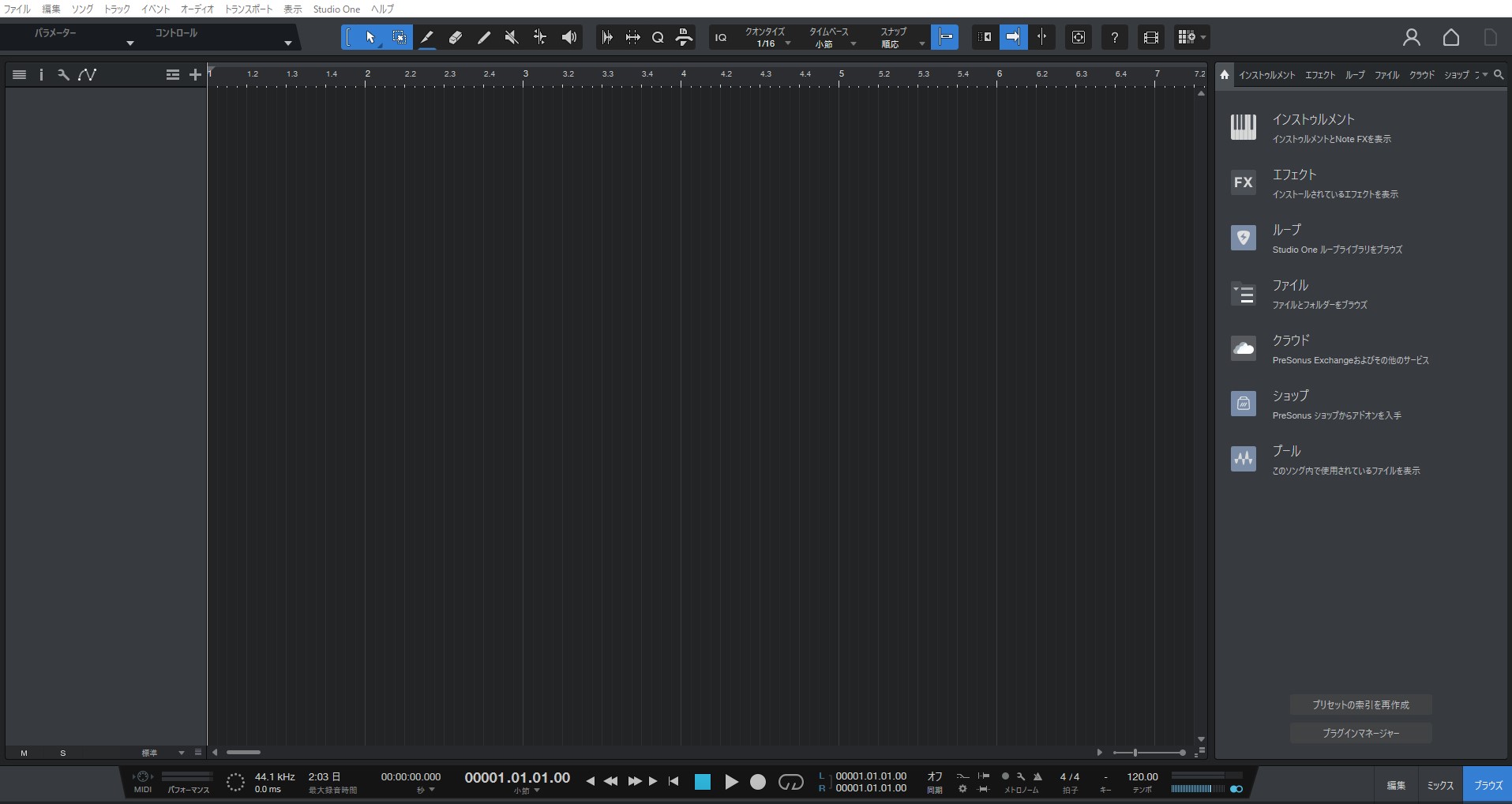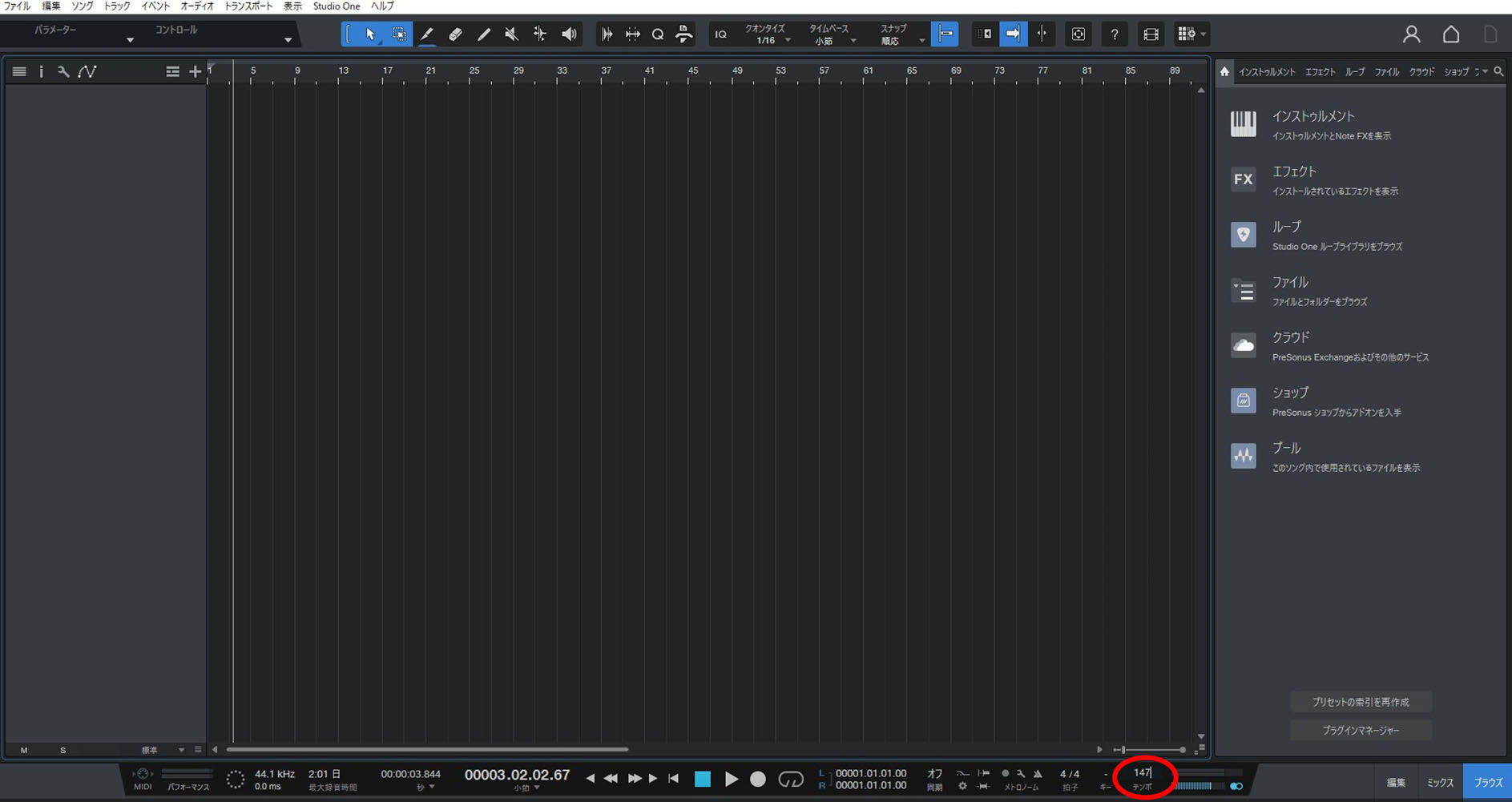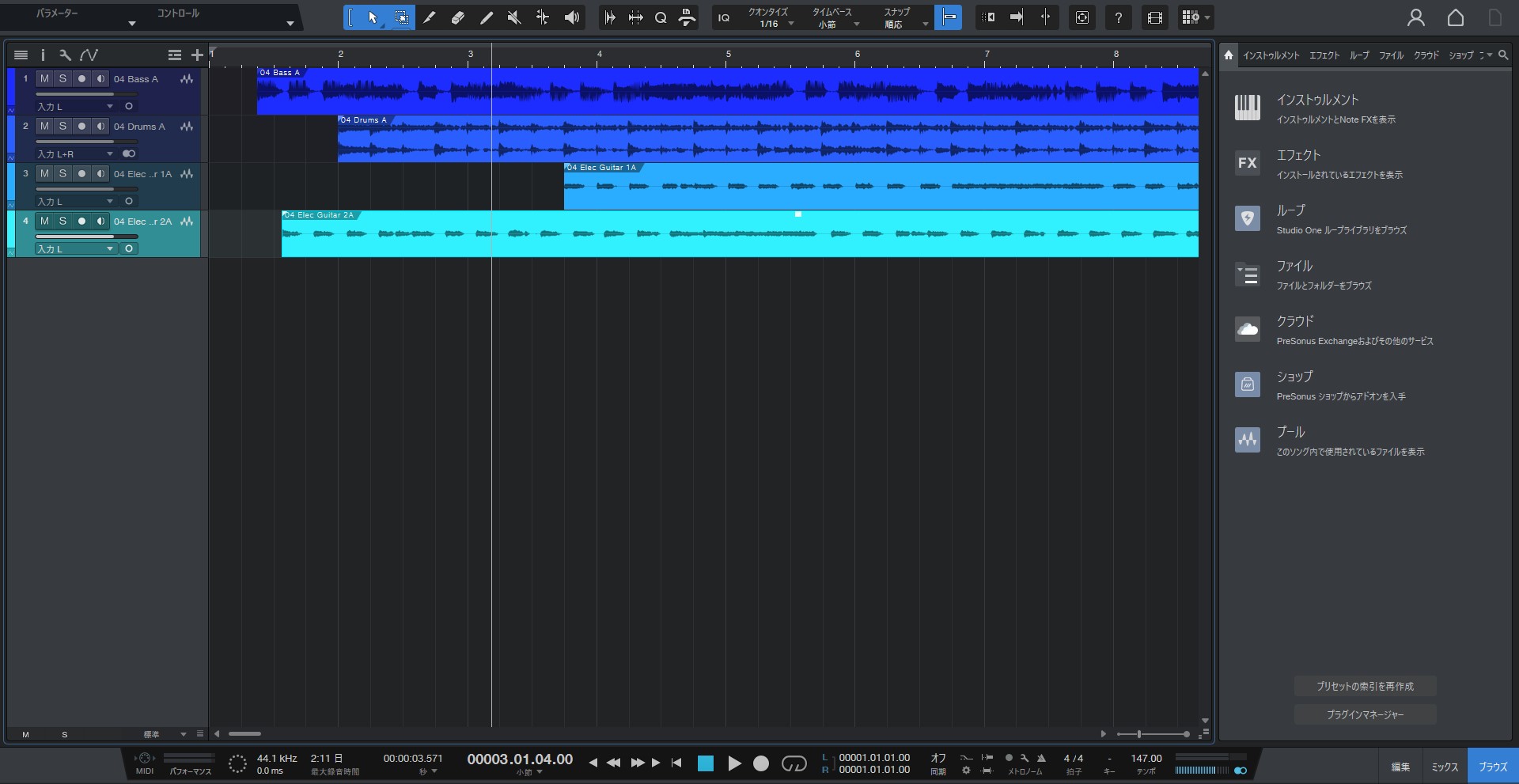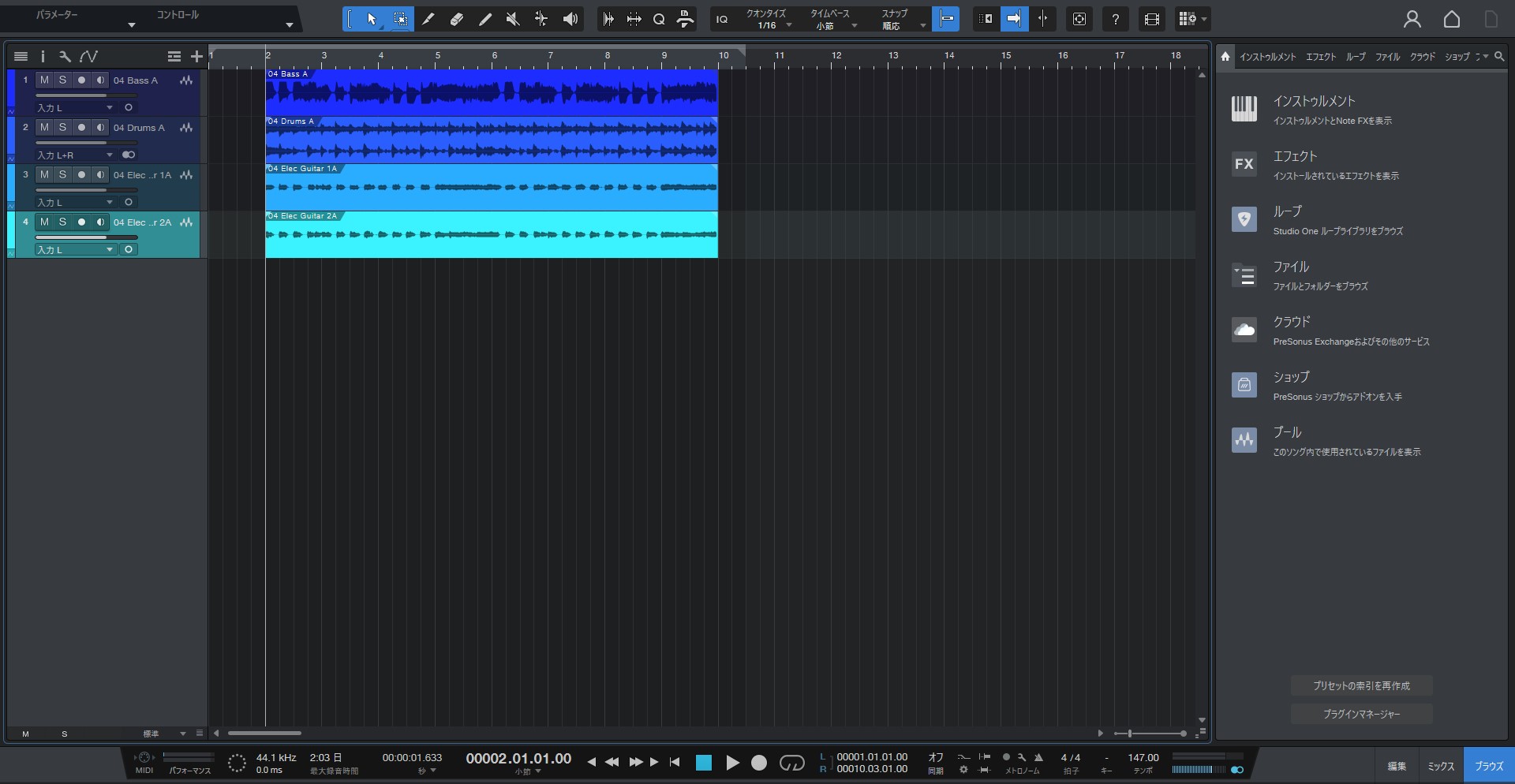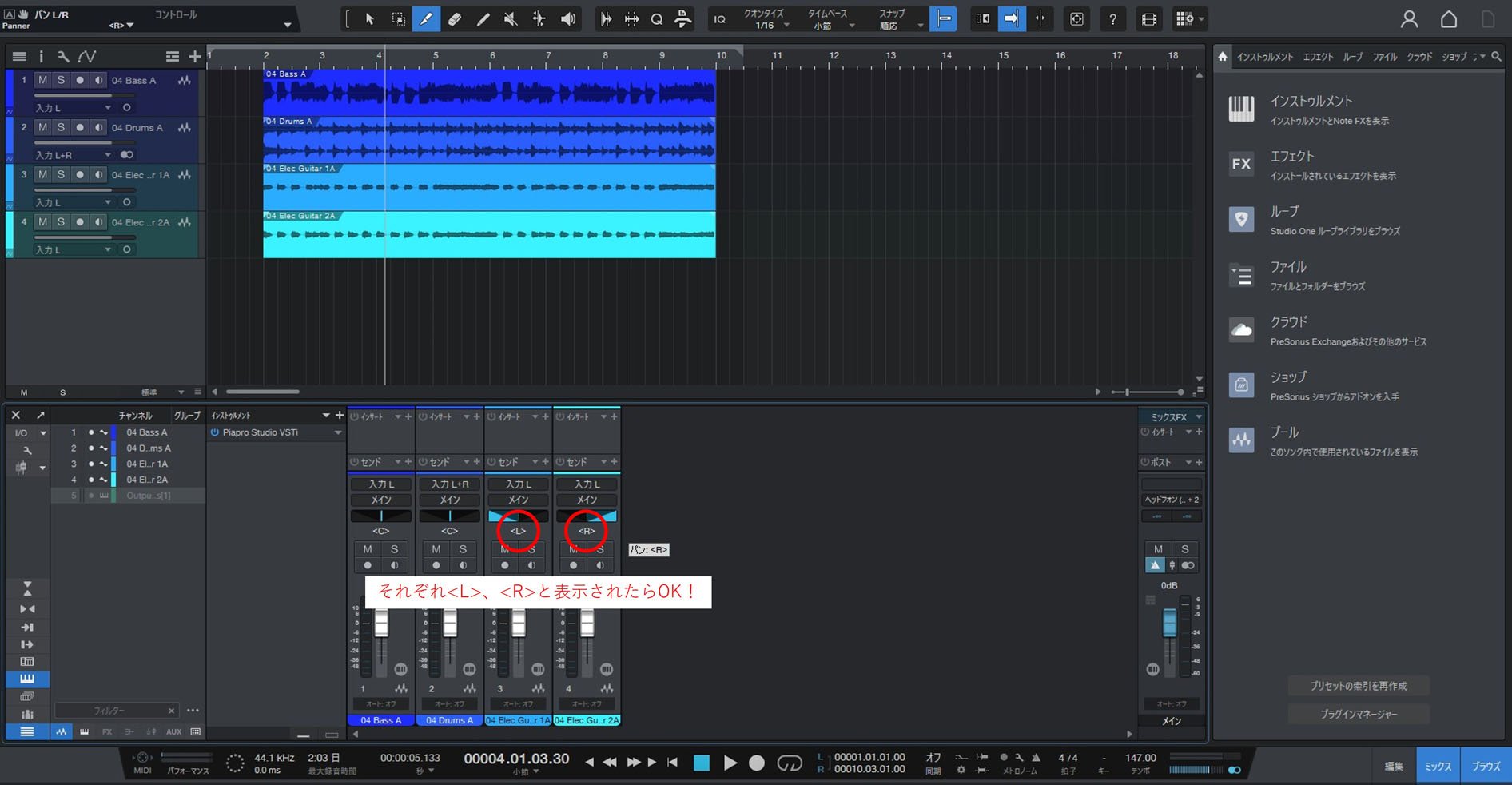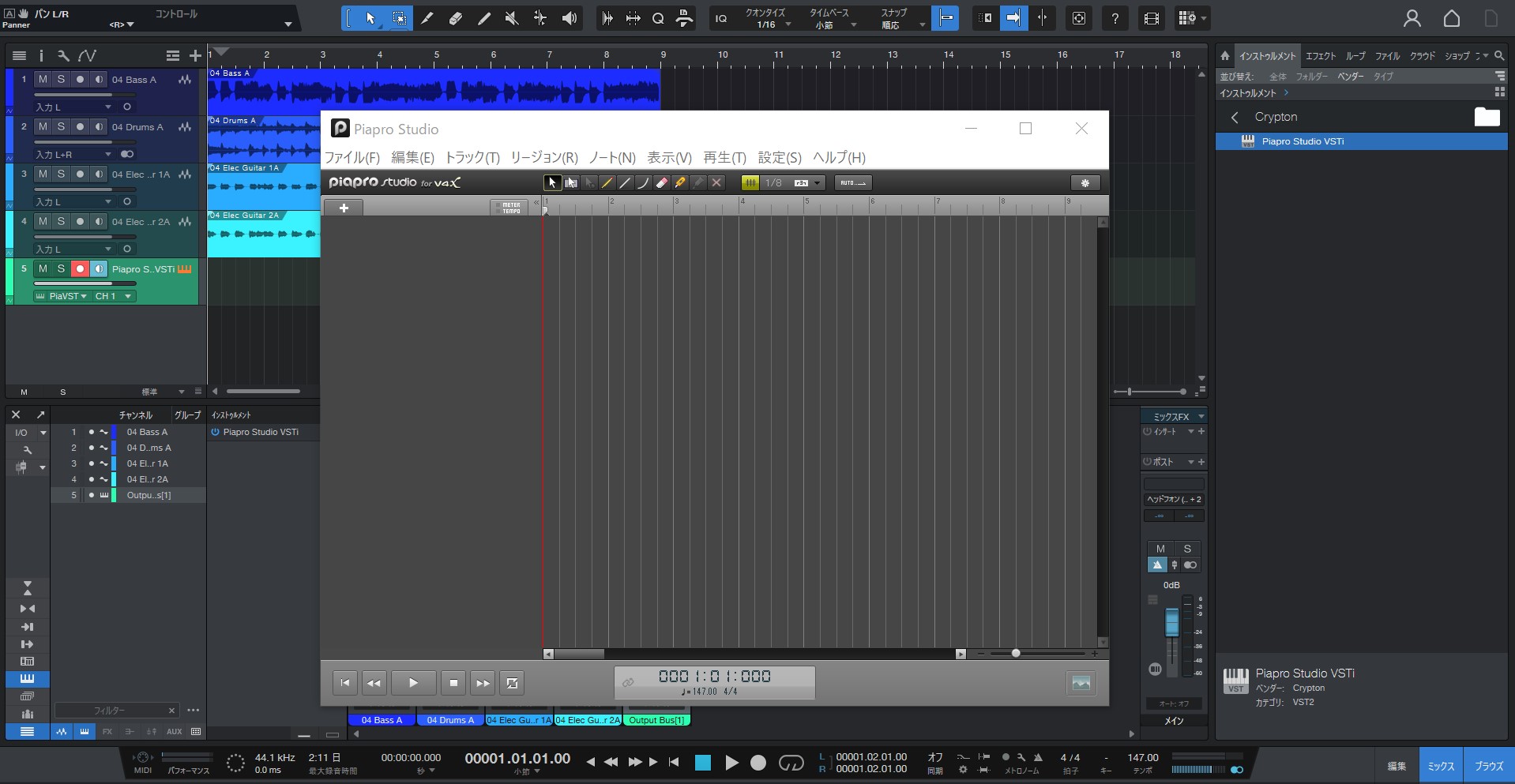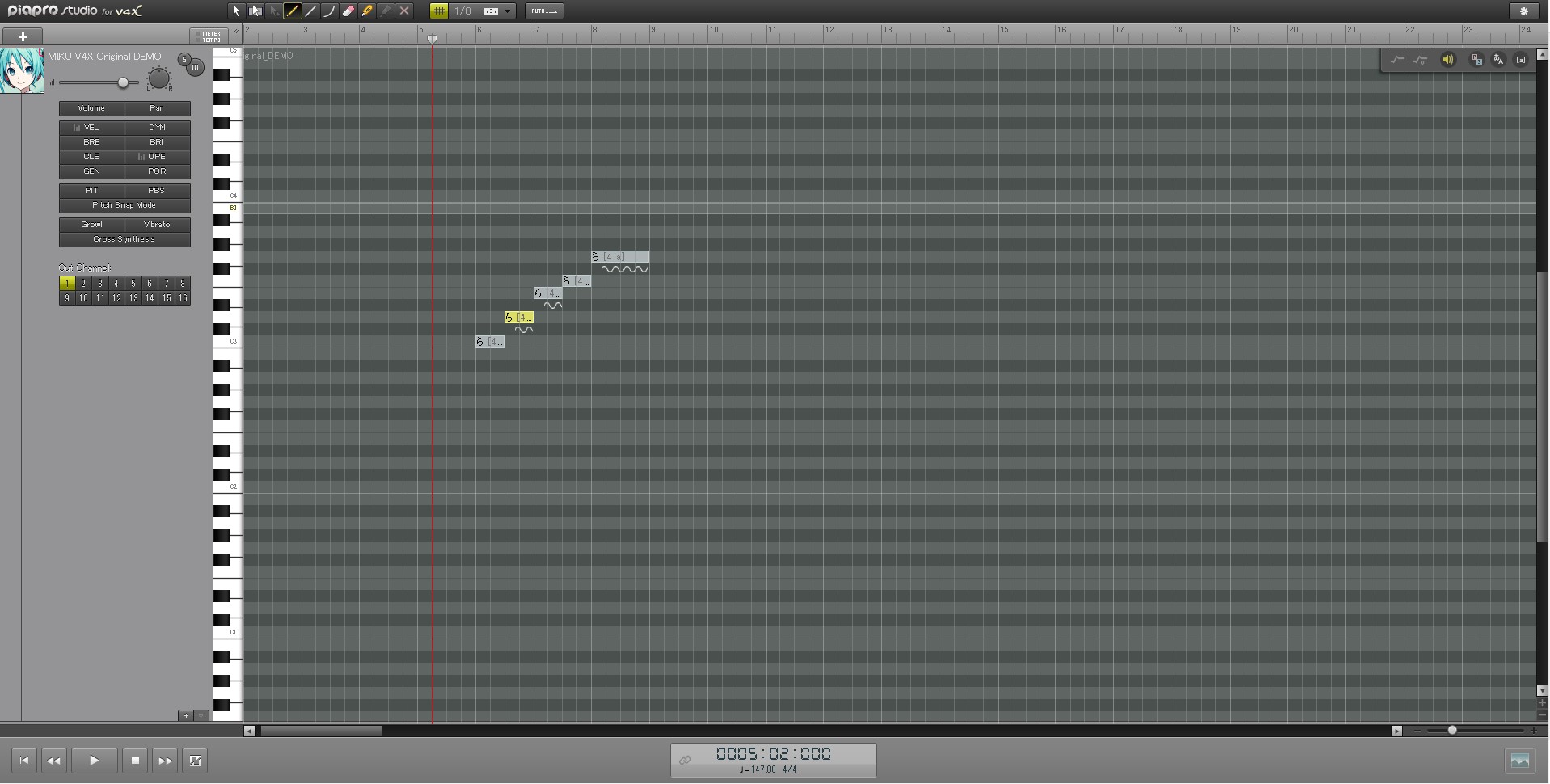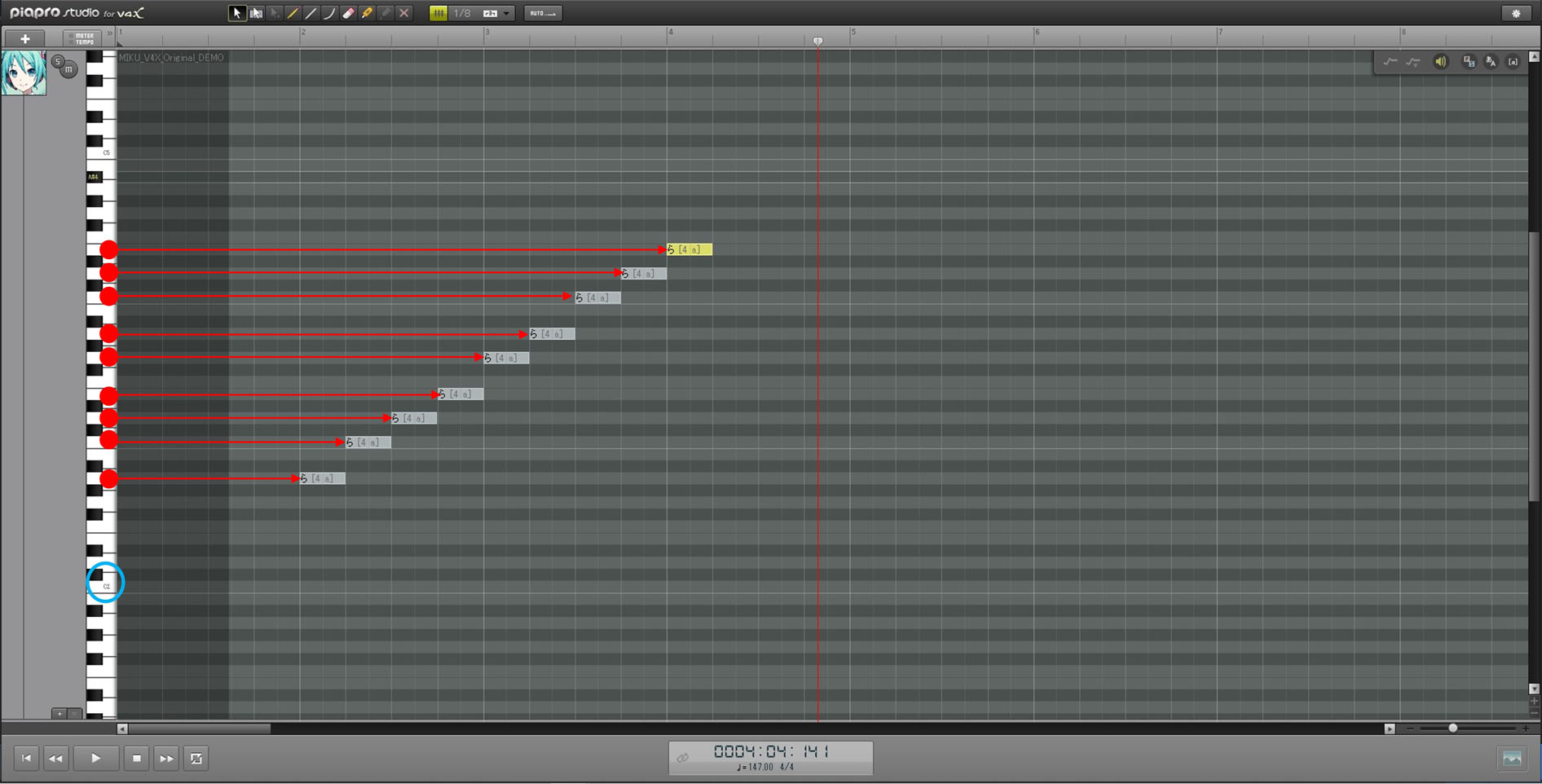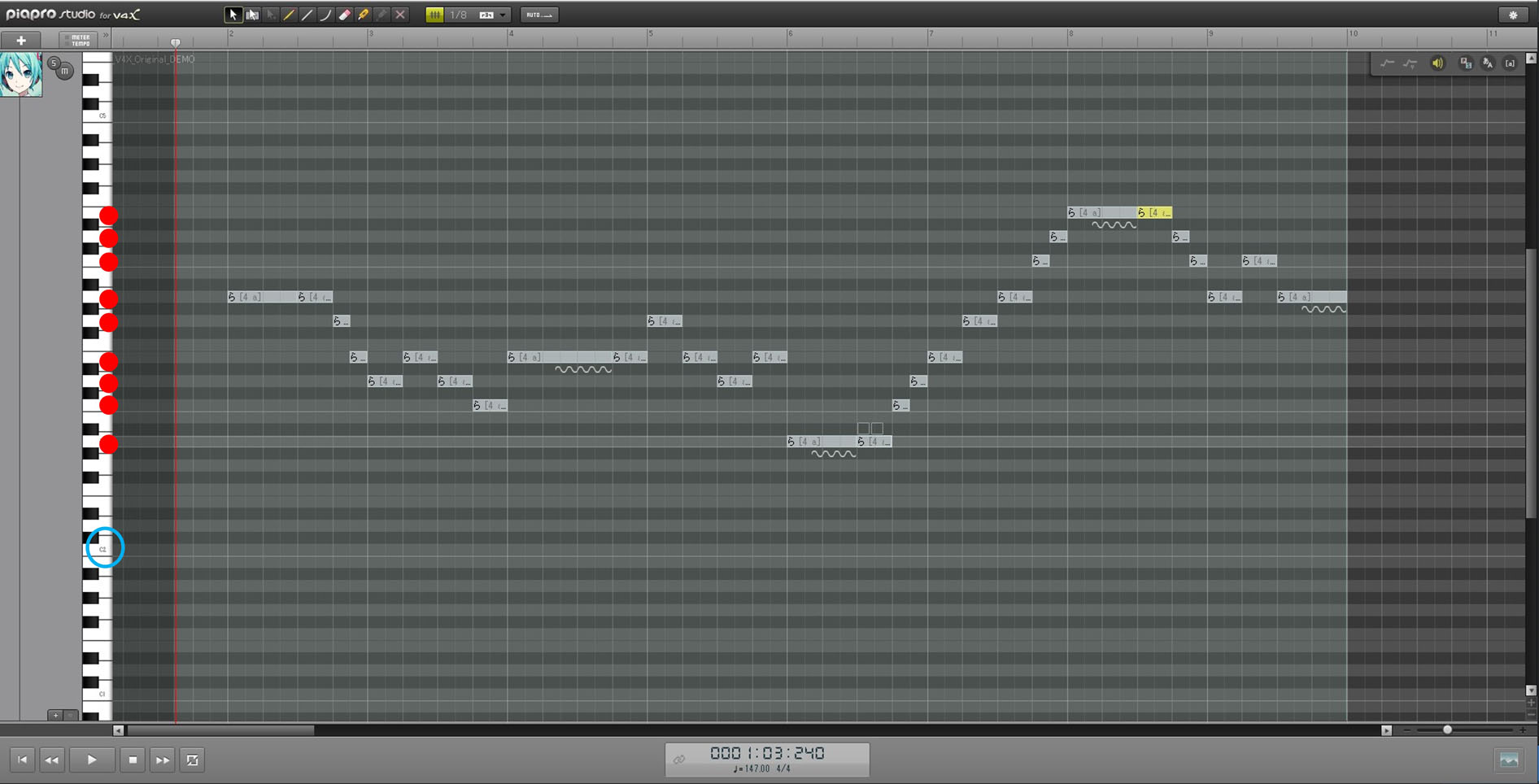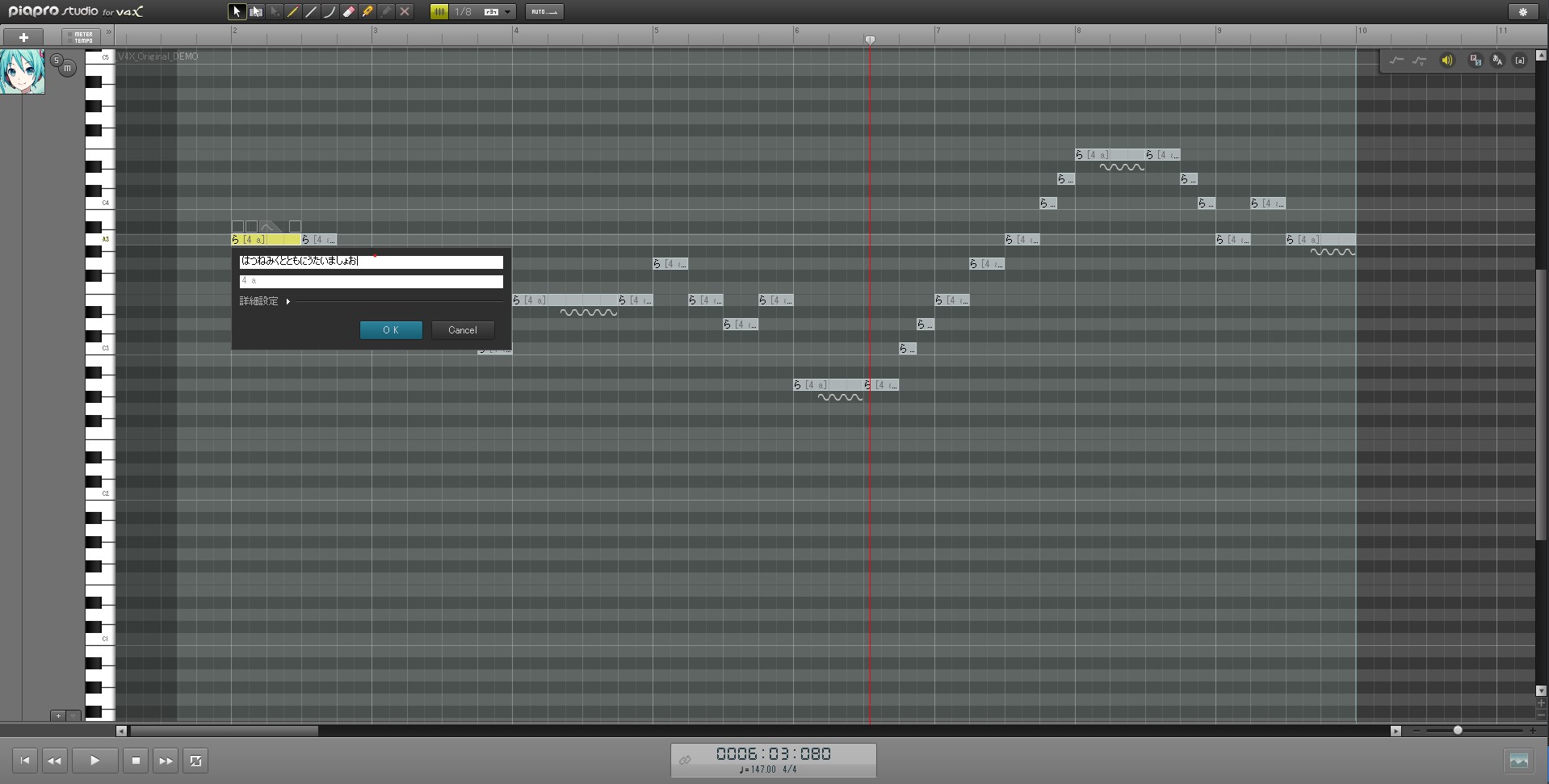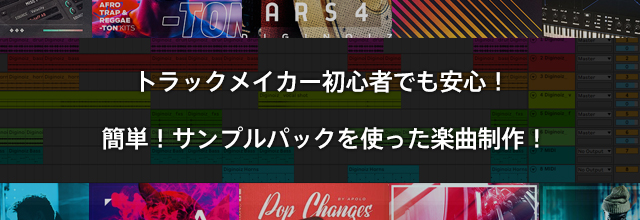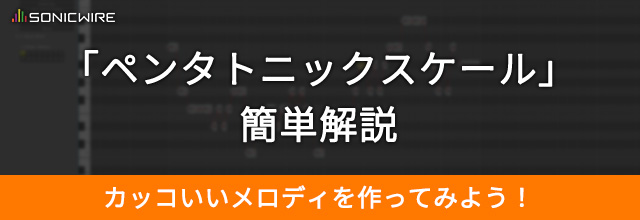【ゼロから始める】
未経験から音楽を作る
方法
「作曲」と聞くと、ピアノやギターを弾きながら楽譜に音符を書いていく場面を思い浮かべる方も多いと思います。
しかし現在では、パソコンが1台あればボカロ曲からオーケストラまでどんな曲でも制作することが出来てしまいます!
本ページでは作曲は遠い存在だと思っている方、作曲を始めたいと考えている初心者の方に向けて、ゼロからオリジナルの楽曲を初音ミクに歌ってもらうまでの道のりをご案内いたします。
本稿はパソコンさえあればお金は一切かからず、音楽経験が全くない方にも分かりやすくステップバイステップで解説しますので、本ページを見ながらぜひ挑戦してみましょう!
■未経験・初心者でもこんな曲が作れちゃいます!
-
必要なソフトのインストール
-
オリジナルのメロディを初音ミクに歌ってもらおう
1. 必要なソフトのインストール
『初音ミク V4X』は、入力したメロディに合わせて歌ってもらうことができるソフトで、作曲ソフト(DAW)上でひとつの楽器として起動することができます。
音楽制作に必須ではありませんが、今回は録音環境がない方にもボーカル入りの楽曲制作を体験してもらうために、こちらを使用していきます。
まずは、『初音ミク V4X 体験版』を以下の製品ページから無料でダウンロードしましょう。
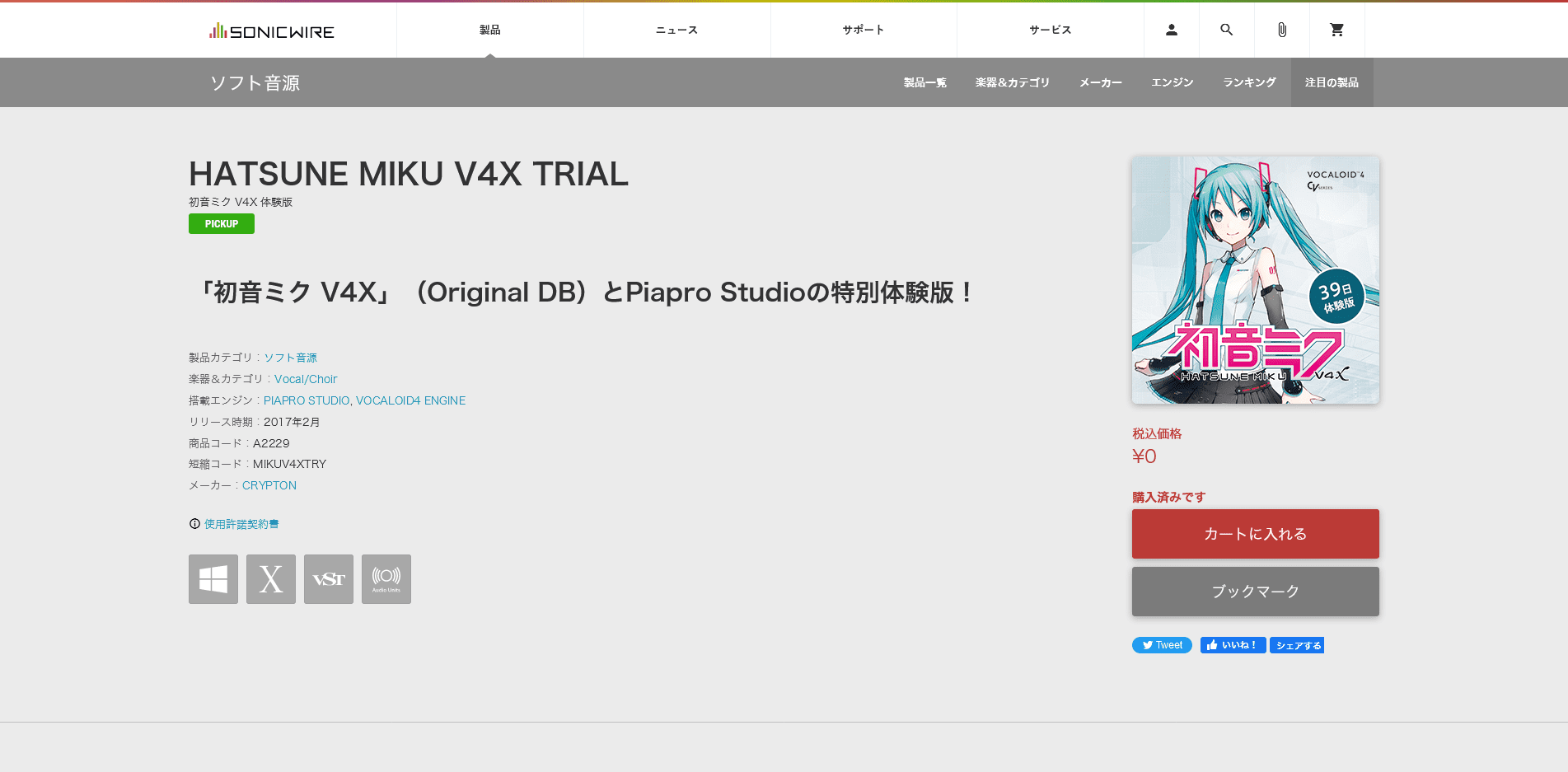
「カートに入れる」ボタン → 「カートに移動する」ボタン → 「レジへ進む」ボタン → 「製品の使用許諾に同意して購入」をクリックすることで、体験版の登録は完了です。
「レジへ進む」ボタンをクリックした際に、このWEBサイト「SONICWIRE」のユーザーアカウントへサインインを求められますので、お持ちでない方はSONICWIREアカウントを作成の上、ダウンロード手順をお試しください。
『初音ミク V4X 体験版』の製品登録後、SONICWIREのアカウントに登録しているメールアドレス宛に「【重要】『初音ミク V4X』デモ版ダウンロードURLのご連絡」というメールが届きます。※メールが届かない場合は、迷惑メールフォルダも確認してみてください。
メールに記載されているダウンロードURLから、自分が使っているパソコンのOS(Windows、Mac)にあったインストーラーをダウンロードしましょう。
ダウンロードが終わったら、ZIPファイルを解凍します。
zipファイルの解凍に失敗する場合は、Windowsを使用している方は「7-Zip」というアプリケーションを、Macを使用している方は「The Unarchiver」を用いての解凍をお試しください。
■ Windows の場合
「A2229_win.zip」を解凍したら
「Crypton Software Installer (64bit)」で「Piapro Studio」をインストールします。
続いて「HATSUNE MIKU V4X Original DEMO Installer」フォルダの中にある「setup.exe」から『初音ミク V4X』の音声データをインストールしましょう。
■ Mac の場合
「A2229_mac.zip」を解凍したら
「Piapro Studio Installer.pkg」で「Piapro Studio」をインストールします。
続いて「VOCALOID4 HATSUNE MIKU V4X Original DEMO.dmg」から『初音ミク V4X』の音声データをインストールしましょう。
以上で『初音ミク V4X 体験版』の導入は完了です。次は作曲ソフト(DAW)を導入しましょう!
パソコンで音楽を作るには「DAW」と呼ばれる音楽制作ソフトを用いるのが一般的です。
「DAW」は簡単に言うと、ギターやドラム、ボーカルなど様々な音を重ねていき、最終的に一つの曲としてまとめあげるパソコン上の音楽スタジオみたいなものです。
今回は30日間限定で全ての機能を使えるPresonus社のDAW「Studio One Demo」(体験版)を使用していきます。ちなみに、製品版『初音ミク V4X』にも「Studio One Artist」が付属しています。
■「DAW」はこんなことができる!
- 自由にメロディを書き込み、バーチャル楽器で演奏させる。
- マイクで歌声やギターを録音する。
- カラオケのエコーのように音に対して色々な加工をする。
などなど...
■ Step 1:アカウント作成
まずはPresonus社のユーザーアカウント「My PreSonus アカウント」の作成が必須です。以下のリンクから「My Presonus」サイトへアクセスいただき、「Sign Up」をクリック。「名前」、「メールアドレス」、「パスワード(半角英数字8文字以上で、大文字、小文字、数字を最低1つ以上使用)」等、必要事項を入力します。
アカウントを新規作成すると「@presonus.com」から登録確認メールが送信されます。メール内のリンクをクリックすればアカウントの作成は完了です。
「英語表示でわからないよ」という方は、下の画像でも確認できますが画面内にある国旗アイコンをクリックして「日本語」をクリックすると、日本語表示に変更できます。
ブラウザの翻訳機能を使用すると、WEBサイトが正常に動作しない場合がありますのでご注意ください。
■ Step 2:「Studio One Demo」を入手する
以下のリンクから、「Studio One Demo」ページへアクセスして「Log In」をクリックした後、メールアドレスとパスワードを入力し、使用条件等を読み「GET THE DEMO」をクリックします。こちらはもちろん0円で、以後も請求などは発生しませんのでご安心ください!
■ Step 3:ダウンロード
My PreSonusへログインして、Myプロダクト内から「Studio One Demo」のインストーラーをダウンロードしましょう。
■ Step 4:インストール
ダウンロードした「PreSonus Studio One 6 Installer.exe」(Windows版)、「PreSonus Studio One 6.dmg」(Mac版)のインストーラを起動して、インストールを行います。
インストーラ内では、インストール先のフォルダを指定できますが、特別な理由がない限りはそのままインストールを行ってください。
■ Step 5:アクティベーション
「Studio One」を使用するためには「アクティベーション」(認証)が必要となります。「Studio One Demo」は「Studio One」初回起動の際に、「Studio One Demo」が登録されている「My Presonus」アカウントでログインを行うことで自動的にアクティベーションされます。
もし自動的にアクティベーションが行われず、以下のような画面が表示される場合は、以下の「期間限定でフルバージョンを試用」を選択し、「デモバージョンをアクティベート」をクリックすることでアクティベーションが完了します。
以上で「Studio One Demo」の導入も完了です!
2. オリジナルのメロディを初音ミクに歌ってもらおう
作曲を体験するにあたり、初めてとはいえある程度クオリティの高い作品にしてみたいと思いませんか?
実はそのような願いを叶える「サンプルパック」と呼ばれる秘密兵器があります。
サンプルパックとは、プロが制作した色々な楽器のフレーズ集のことで、サンプルパックに含まれているフレーズを自分好みに組み合わせるだけで、オリジナルの楽曲を作ることができます!
今回は伴奏パートのみサンプルパックの力を借りて、楽曲の主役であるメロディで個性を爆発させましょう!
■ サンプルパックの無料ダウンロード
SONICWIREでは一部のサンプルパックを無償で配布しています。
以下の製品ページで「カートに入れる」ボタンから無料ダウンロードしましょう。先ほど『初音ミク V4X 体験版』をインストールした時と同じ手順となります。
『SONICWIRE 15th Anniversary Pack』製品ページ
完了後、「ご注文ありがとうございます!」の画面が表示されたら、下部の「ダウンロード」ボタンからサンプルパックをダウンロードします。
ダウンロード完了後、ZIPファイルを解凍しましょう。
なお、製品登録後は以下の「購入製品一覧」ページからもダウンロードが可能です。
ソフトのインストールにサンプルパックのダウンロードと、大変な作業お疲れ様でした。
ここからやっとDAWを使った楽曲制作に入ります!
■ Step 1:「Studio One Demo」の起動
「Studio One Demo」のインストール時にデスクトップに作られた以下のアイコンをダブルクリックして、「Studio One Demo」を起動しましょう。
起動画面が出てきたら、左上の+アイコン「新規」をクリックして「レコーディングとミックス」を選択後、「OK」をクリックしてプロジェクトを作成します。
ソングの設定画面が出てきますが、特に変更は行わずに「OK」ボタンで立ち上げてしまいましょう。
Studio One 起動画面
起動を完了すると以下のような画面となります。
この画面の中で、初音ミクを歌わせたり伴奏を作ったりなど、1つの曲を完成させるまでの全ての作業を行います。
■ Step 2:「サンプルパック」のフレーズを取り込もう
まずは、楽曲のテンポを今回使用するサンプルパックのフレーズと合わせましょう。
画面右下にある「テンポ」欄の数字をクリックし、「147」と入力します。
次に、先ほどダウンロード/解凍した「B7552」という名前のフォルダを開き、「BIG FISH AUDIO」⇒「THE ROCK COLLECTIVE - 15th Edition」⇒「04 Hi Step 147 A」内の以下ファイルを、Studio One の画面の上までドラッグ&ドロップします。
- 「04 Bass A.wav」(ベースのフレーズ)
- 「04 Drums A.wav」(ドラムのフレーズ)
- 「04 Elec Guitar 1A.wav」(ギターのフレーズ)
- 「04 Elec Guitar 2A.wav」(ギターのフレーズ)
※「.wav」はお使いの環境によっては表示されない場合があります。
色のついた波形が表示されましたね!これがStudio Oneに取り込んだサンプルパックのオーディオファイルです。
今回はベース、ドラムにギターが2つの計4つのオーディオファイルを使用します。DAWは、このように各楽器を重ねていき、楽曲に仕上げていくツールです。
オーディオファイルを先ほど設定した楽曲のリズムに合わせるため、波形の下半分をクリックしながら左端が上部の目盛りの「2」と書かれた場所と一致するように移動します。目盛りに書かれた数字は楽曲の小節数を表しています。
「Studio One」などほとんどのDAWでは、音が左右のどの方向から聞こえてくるかを調整することができます。
追加した2つのギターフレーズが聞こえてくる位置を調整してみましょう!
画面右下の「ミックス」をクリックすると下に「ミキサー」と呼ばれる画面が出てきます。下記画像の赤丸で示した場所をクリックしながら左右へと動かし、ギターの音が聞こえてくる方向を調整しましょう。
おまけに、このままだと伴奏の音量が大きくてボーカルの声が聞こえにくくなってしまうので、各パートの音量を小さくしましょう。
下図の赤丸で示した部分をクリックして、「-3.0」と入力します。勿論、好みの音量に設定してもOKです!
これで伴奏の制作は完了です!
キーボードの[スペース]キーを押すか、画面一番下の再生ボタンをクリックして伴奏を再生してみましょう!上部の目盛りをクリックすると、再生位置を選択することができます。
■ ここまでうまく出来ていると、以下のような伴奏になります!
『初音ミク V4X 体験版』の基本的な使い方をマスターして、歌を入れましょう!
まずは、先ほどインストールした『初音ミク V4X 体験版』を起動します。
画面右側の「インストゥルメント」を選択すると「Crypton」というフォルダがあるのでクリックします。すると「Piapro Studio VSTi」という項目が表示されるので、その項目を左側の画面にドラッグ&ドロップすることで起動できます。
画面右側の「インストゥルメント」が表示されない場合は、右下の「ブラウズ」をクリックしましょう。
『初音ミク V4X 体験版』が起動すると「Piapro Studio」の画面が出てきます。
「Piapro Studio」画面を閉じてしまった場合は、以下画像で示した鍵盤マークをクリックすると表示される「Piapro Studio」のバナー画像をクリックすると再度表示できます。
「Piapro Studio」の左上にある「+」ボタンを押すと、『初音ミク』が画面に表示され、歌ってもらえる状態になります。
次に、上部にある鉛筆マークを選択して、目盛りの1~10付近までクリックしながらカーソルを動かし、緑色の長方形を作りましょう。
画面右下のつまみを左右に動かすと、目盛の間隔を調整することができます。
この緑色の長方形をダブルクリックすると、メロディを入力する画面「ピアノロール」が表示されます。
上部の鉛筆マークを選択するとメロディを入力するモードに切り替えることができます。画面の任意の場所をクリックしながら右にカーソルを動かす(ドラッグ)と、初音ミクが歌う音符「ノート」が入力されます。ノートを並べて適当なメロディを書いてみましょう!
書き終わったら、上部の目盛りをクリックして赤い縦棒で示される再生位置を移動し、[スペース]キーを押すとPiapro Studio に入力した歌が再生されます。
※キーボードがひらがな入力になっていると、キーボードでの操作が反映されません。ひらがな入力になっている場合はローマ字入力に切り替えて[スペース]キーを押しましょう。
一度入力したメロディを消すときは、上部の消しゴムマークを選択してから消したい音をクリックしましょう。
一度入力した音の音程やタイミングを修正したい場合は、上部の矢印マークを選択し、修正したい音をクリックしながら上下左右に動かしましょう。
上下の移動では音程、左右の移動ではタイミングを調整できます。また、音符の左右どちらかの端をつかんでドラッグすると、声を伸ばす長さが修正できます。
制作した伴奏に合わせてオリジナルのメロディを作曲し、世界に一つしかない自分の音楽を作りましょう!
■ Step 1:違和感無く使える音
音楽には長調や短調といった「キー」と呼ばれるものがあり、キーにうまく合う音を使用しないと違和感のあるメロディになってしまいます。逆に、これさえ守れば誰でも「それっぽいメロディー」を作れます!
今回は、先ほど作成した伴奏にうまくフィットする9つの音を使用してメロディを作ってみましょう!
画面左側にあるピアノの鍵盤は、音の高さを表しています。
以下の図の赤丸で示した9つの音が、この楽曲で使用すると違和感なくメロディを制作できる音です。
青丸の部分に記載されている「C2」という文字を基準にして、今回使用できる音を探してみよう!
■ Step 2:自由にメロディを作曲してみよう!
以上でメロディを作るために必要な準備が整いました!
伴奏が鳴っている2~10小節(上部の目盛り2~10)の間で自由にメロディを書いてみましょう!
「Piapro Studio」画面では、伴奏と初音ミクの声を合わせて聴くことができないので、合わせて聴きたいときは「Piapro Studio」画面を一度閉じ、「Studio One」の画面で再生しましょう。
※再度「Piapro Studio」画面を開く方法はコチラ
難しくてメロディーが作れない方は、以下の図のとおりにメロディを書いてみましょう!
■ Step 3:歌詞を入力してみよう!
最後に、オリジナルの歌詞を入力してみましょう。
上部の矢印マークを選択して、歌詞を入力したい音をダブルクリックすると、2つの白いテキストボックスが表示されます。
上段のテキストボックスに「ひらがな」を入力することで、歌詞を入力することが可能です。
基本的に、音符1つに対してひらがな1文字が割り当てられます。複数のひらがなをまとめて入力すると、自動的に次の音にも歌詞が割り当てられます。
「っ」は、次の音符との間隔を開けて再現することもできます。
ちょっと恥ずかしいな......と思うような歌詞でも、音に乗せてしまえば不思議と良く聞こえるものです。
思いついた言葉を勢いに任せてバシバシ入力しましょう!
メロディが完成したら、一つの音楽ファイルとして書き出しましょう!
Studio One画面上部の目盛り左端の三角形をクリックしながら、サンプルパックの波形を超えるあたりまで移動(ドラッグ)します。
2つの三角で挟まれた部分が、伴奏と歌を合わせて一つの音楽ファイルとして書き出されます。
上部タブの「ソング」⇒「ミックスダウンをエクスポート」を選択後、下図の画面が表示されたら「・・・」をクリックしてファイルの保存場所を指定し、「OK」をクリックします。特にこだわりがなければデスクトップに保存すると良いでしょう。
保存場所として指定した場所に「Mixdown」というファイル名の音声ファイルが作成されますので、ダブルクリックして聴いてみましょう!
■ 本記事の冒頭にも紹介した楽曲が完成しました!
3. まとめ
初めての作曲お疲れ様でした!いい曲が書けましたか?
自分自身の心を込めて制作したオリジナル楽曲が生まれる感動は、筆舌に尽くしがたいものです。
この経験を活かして様々な楽曲の制作に挑戦し、素敵な作曲ライフを謳歌していきましょう!
今回は体験版を使いましたが「もっと作曲してみたい!」という方は、作曲ソフト「DAW」は欲しいところです。
「DAW」にもたくさんの種類があるので、色々調べて好みのものを選んでも良いですし、バーチャルシンガーに付属している「Studio One Artist」を活用するのもお勧めです。
「もっと色々な情報を知りたい!」という方は、作曲初心者の方に役立つ様々な記事を公開しているので、是非ご覧ください!
SONICWIRE取扱い全製品を表示したい場合は、SONICWIREを日本語で閲覧されることをお奨めいたします。