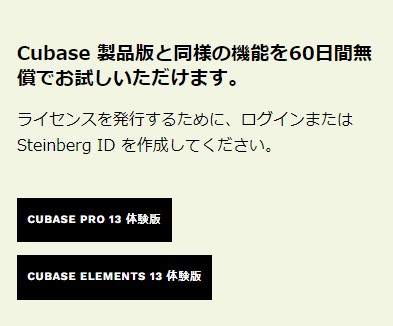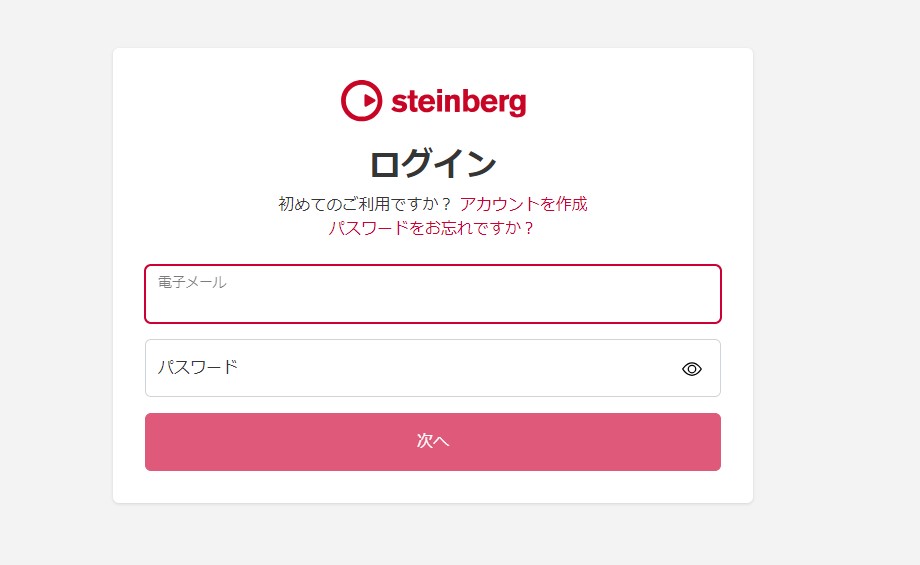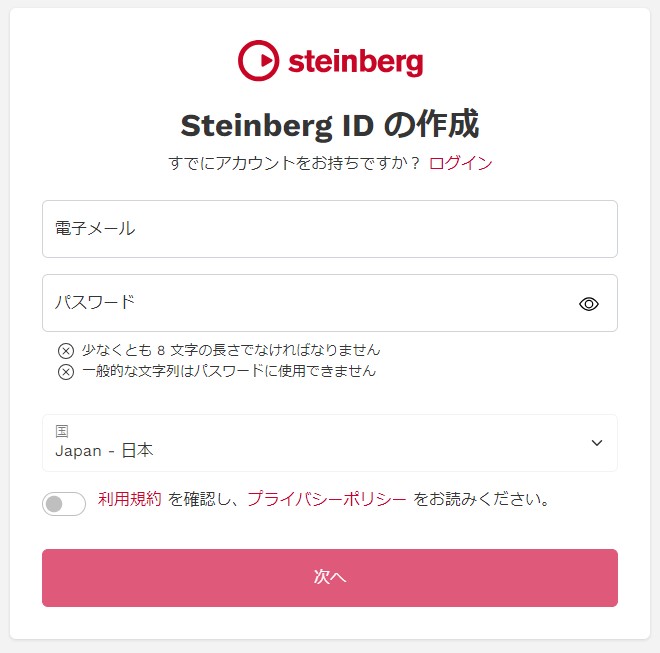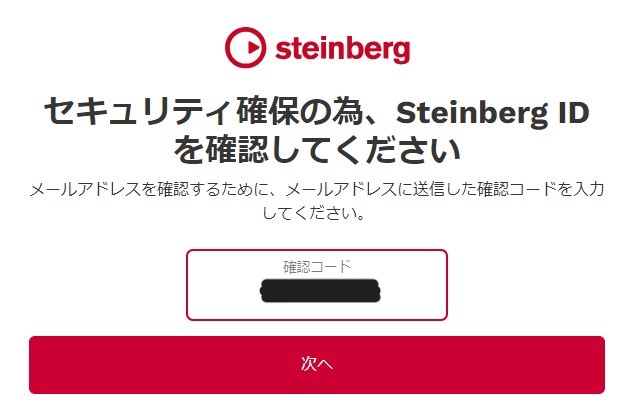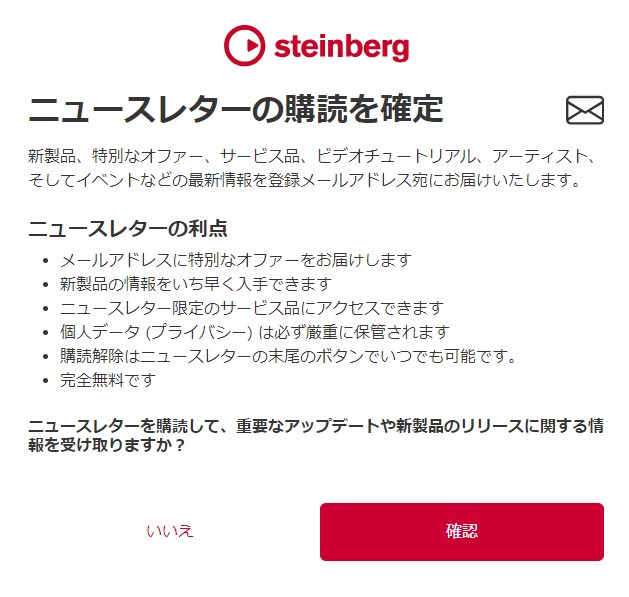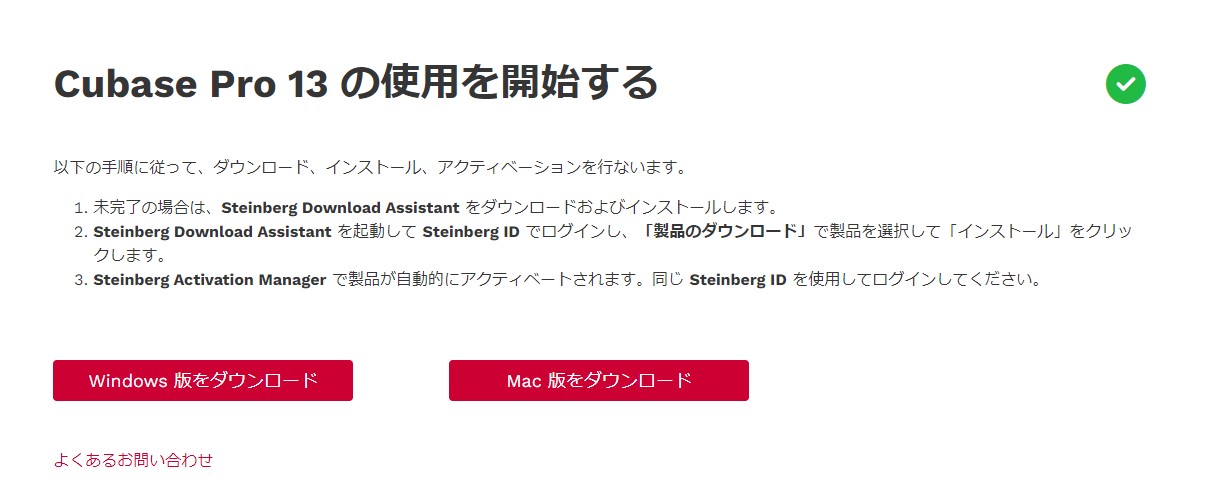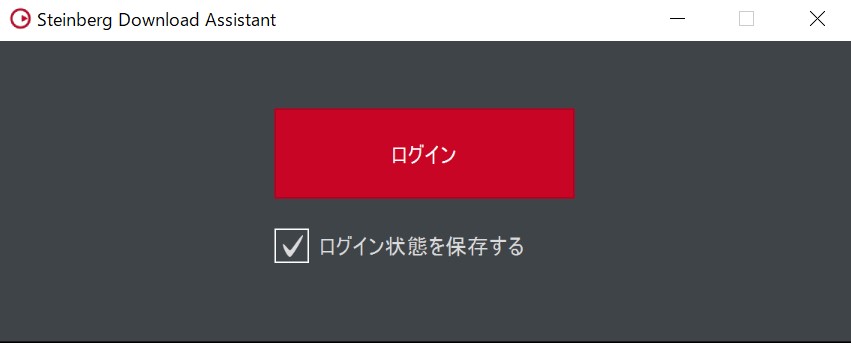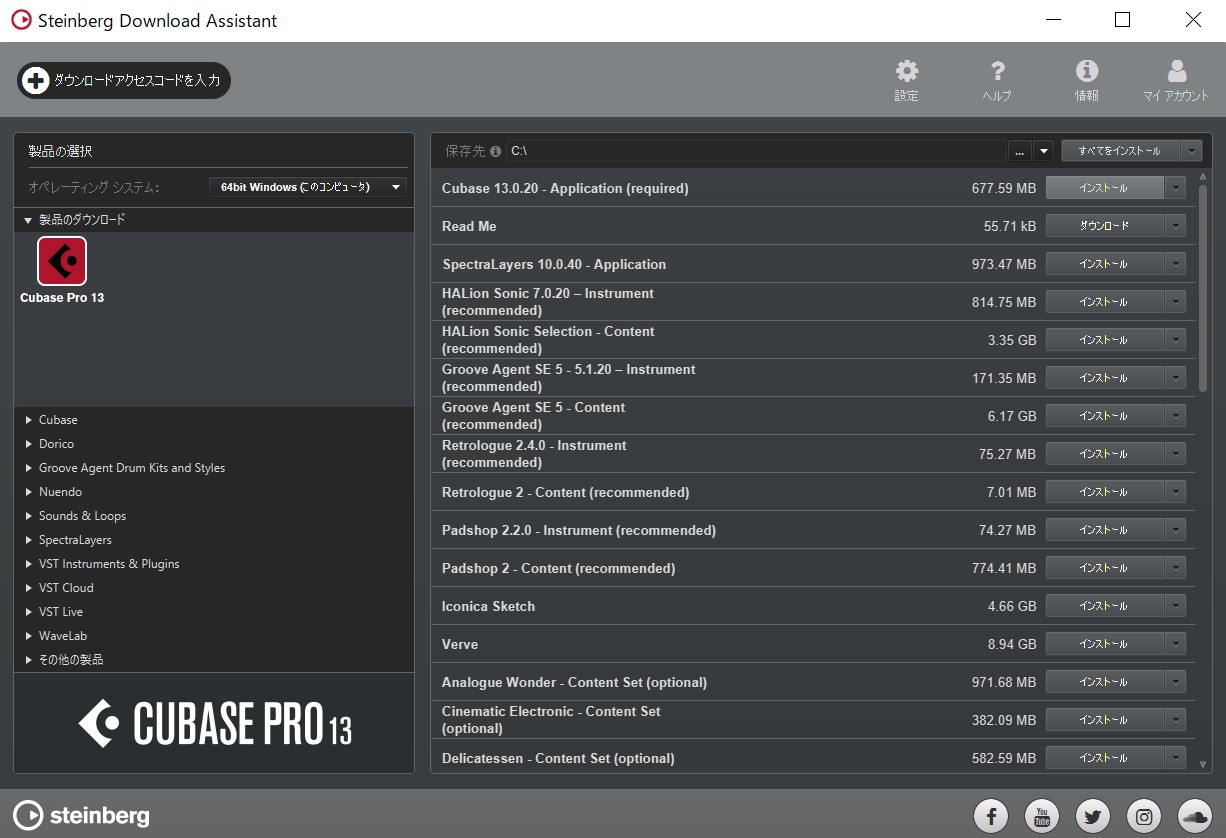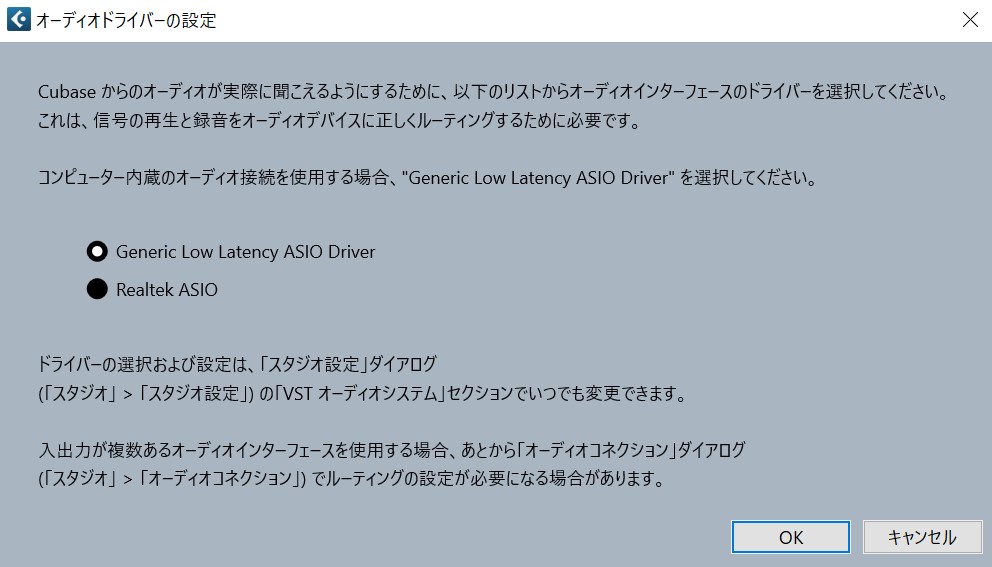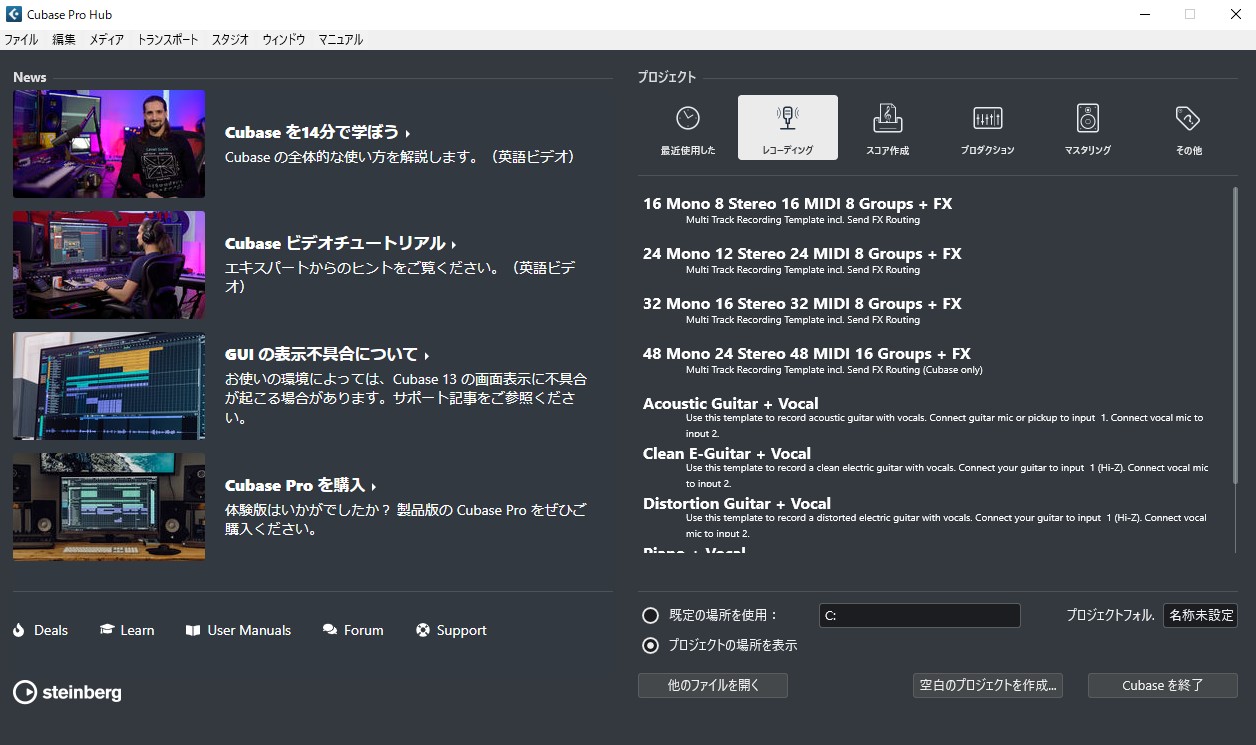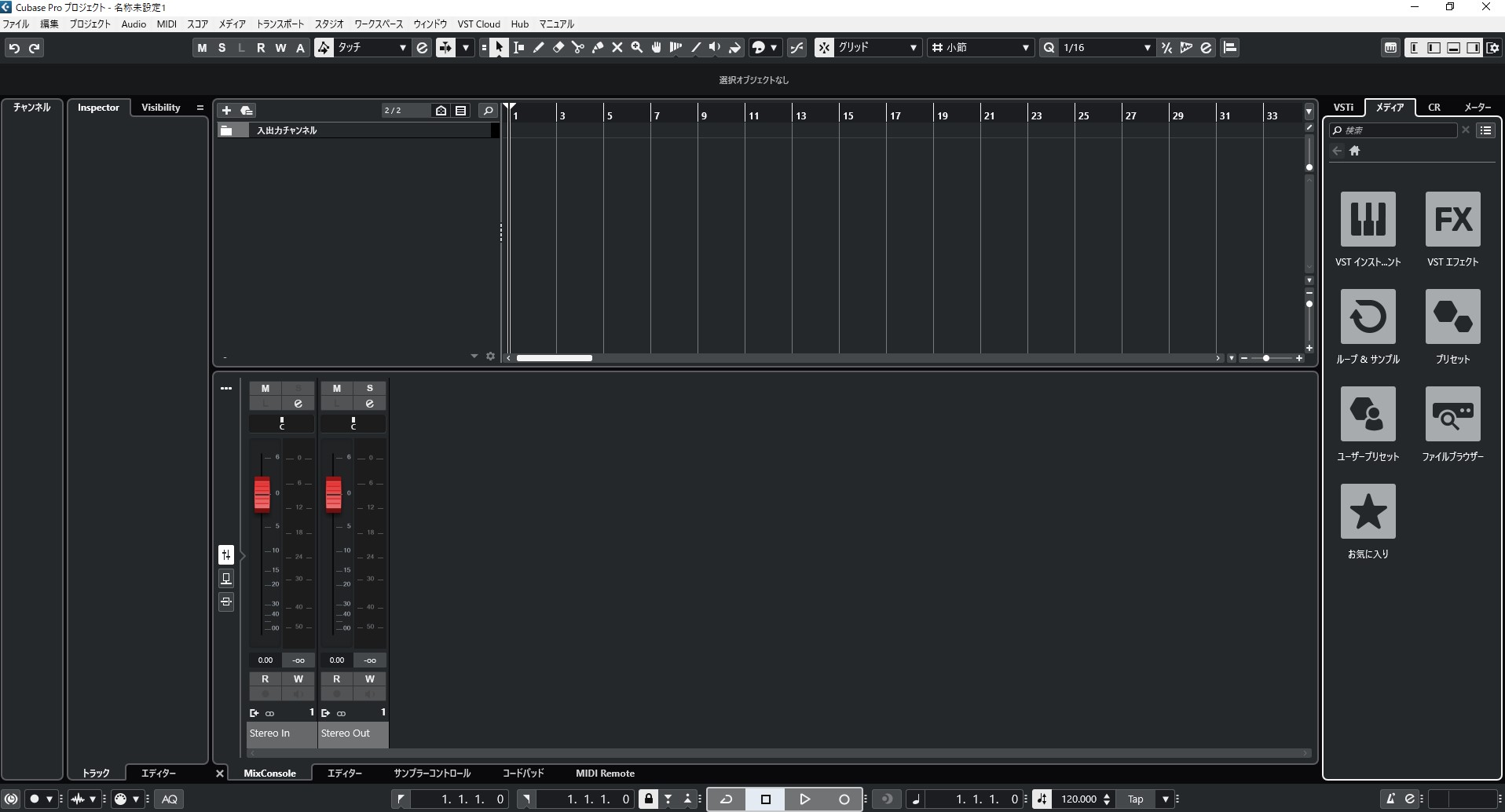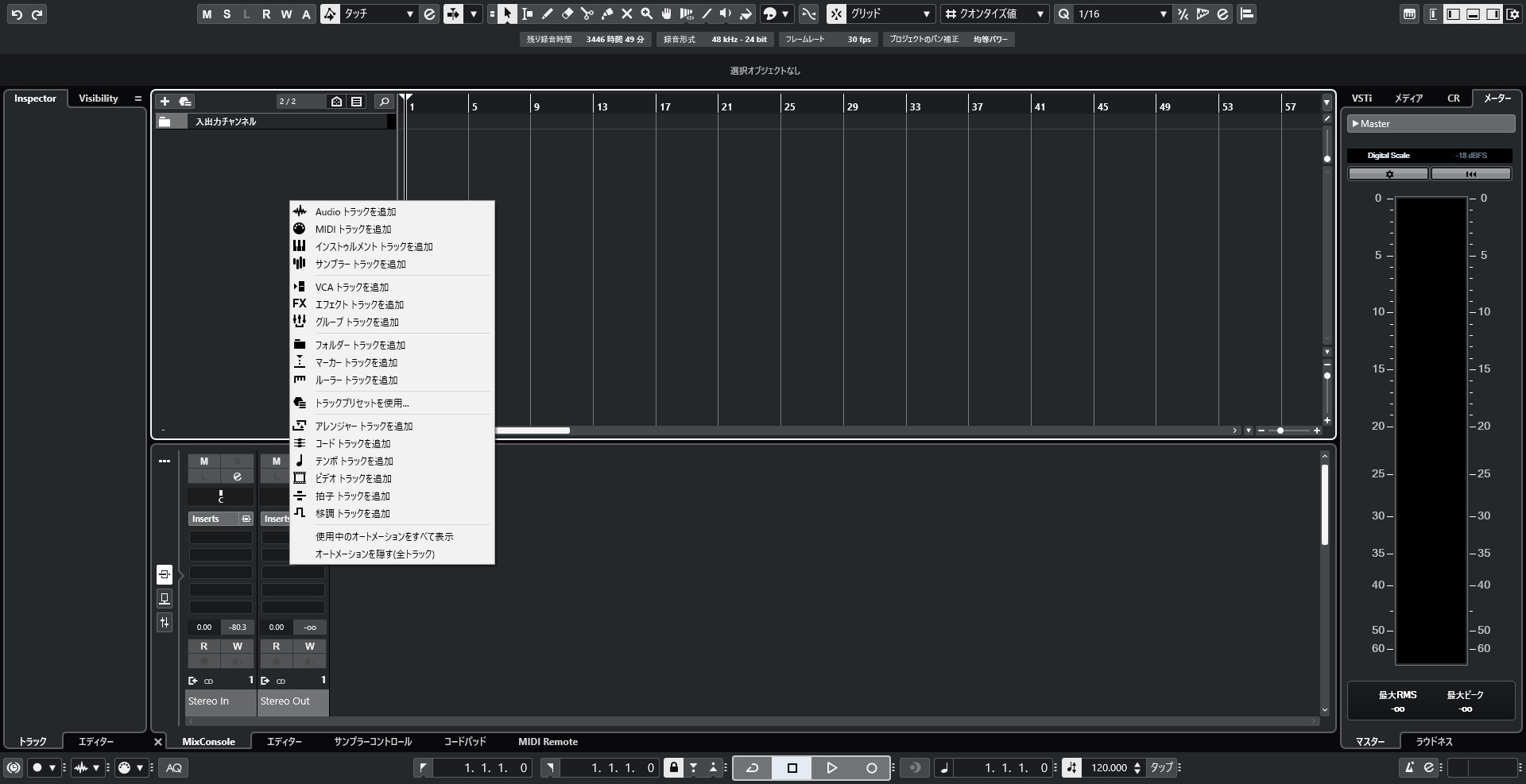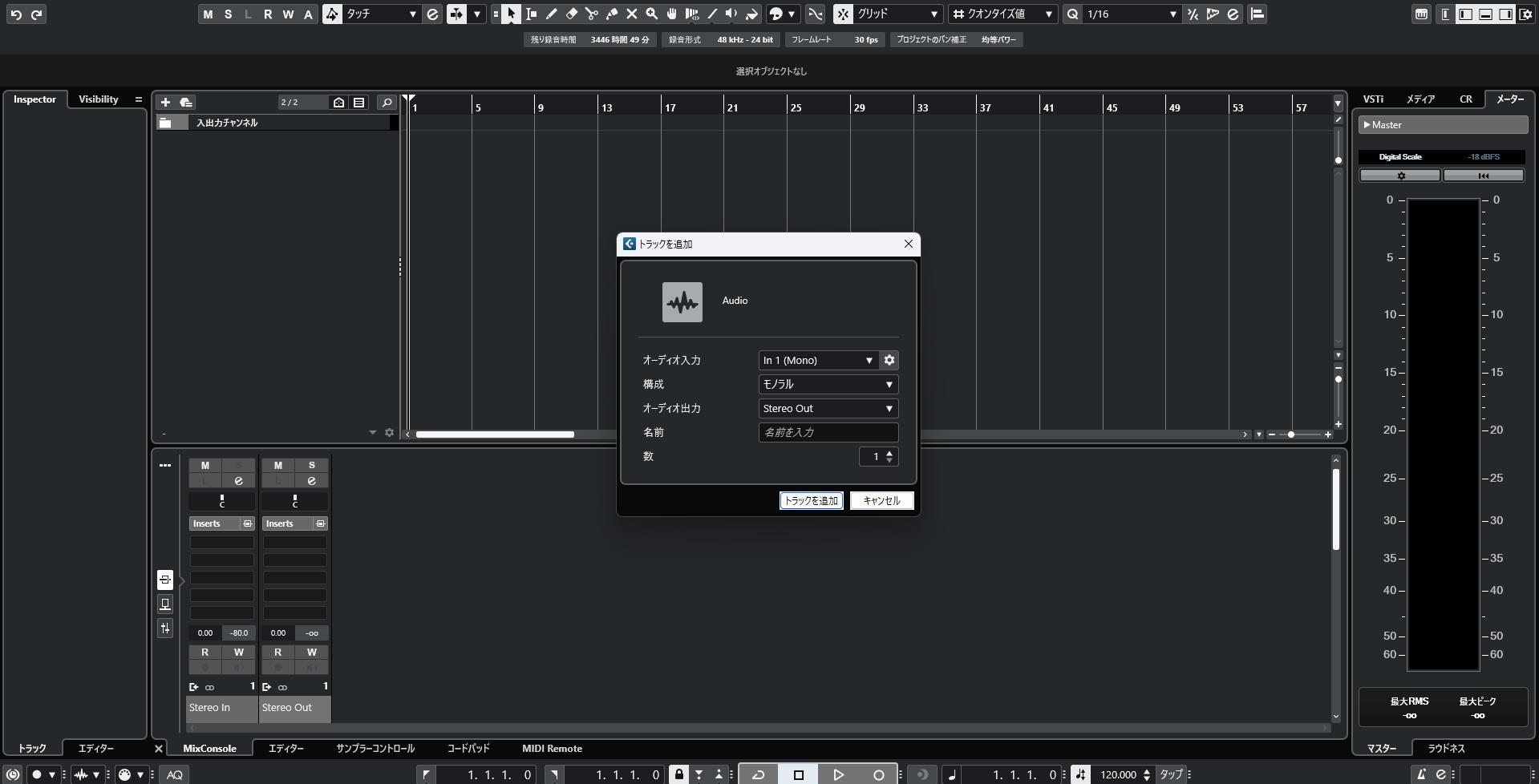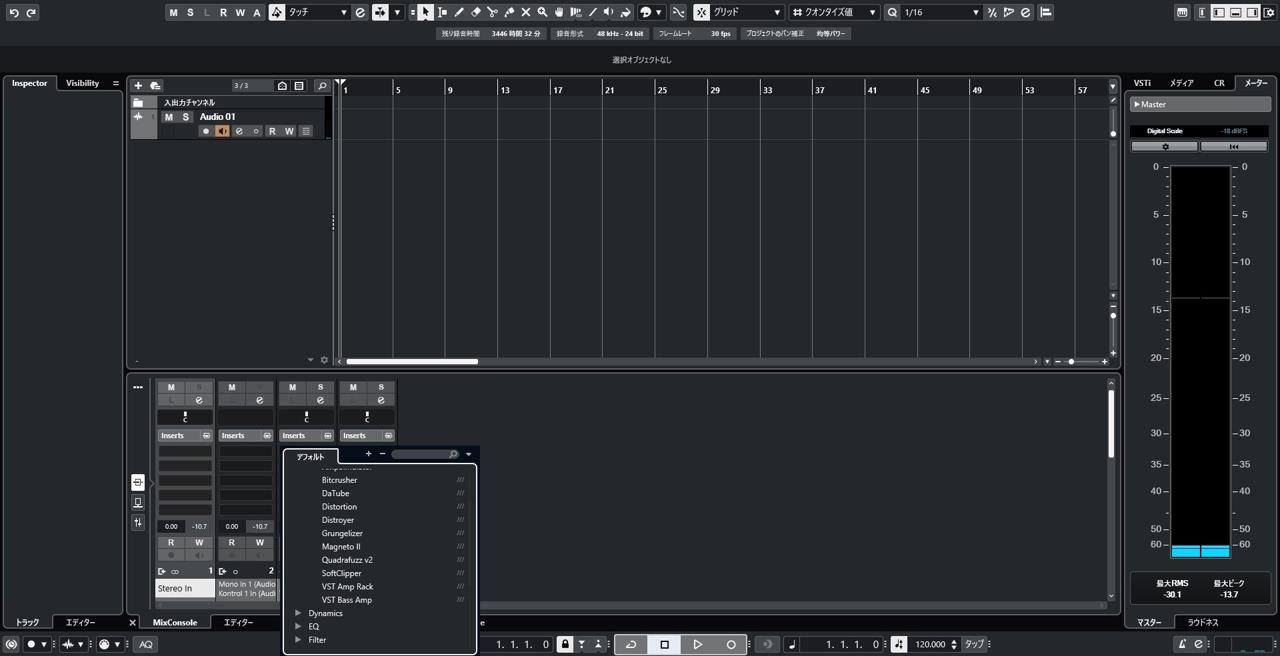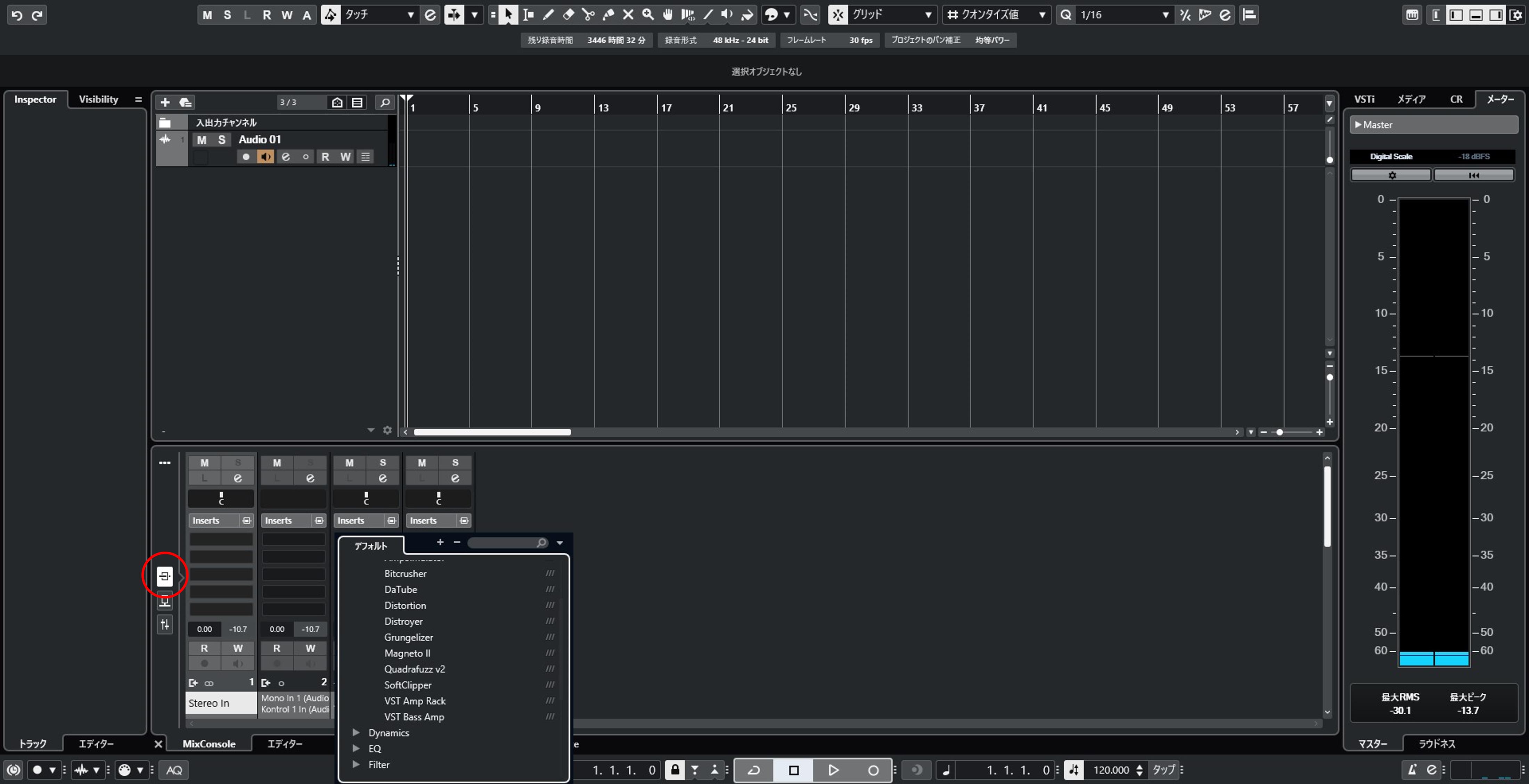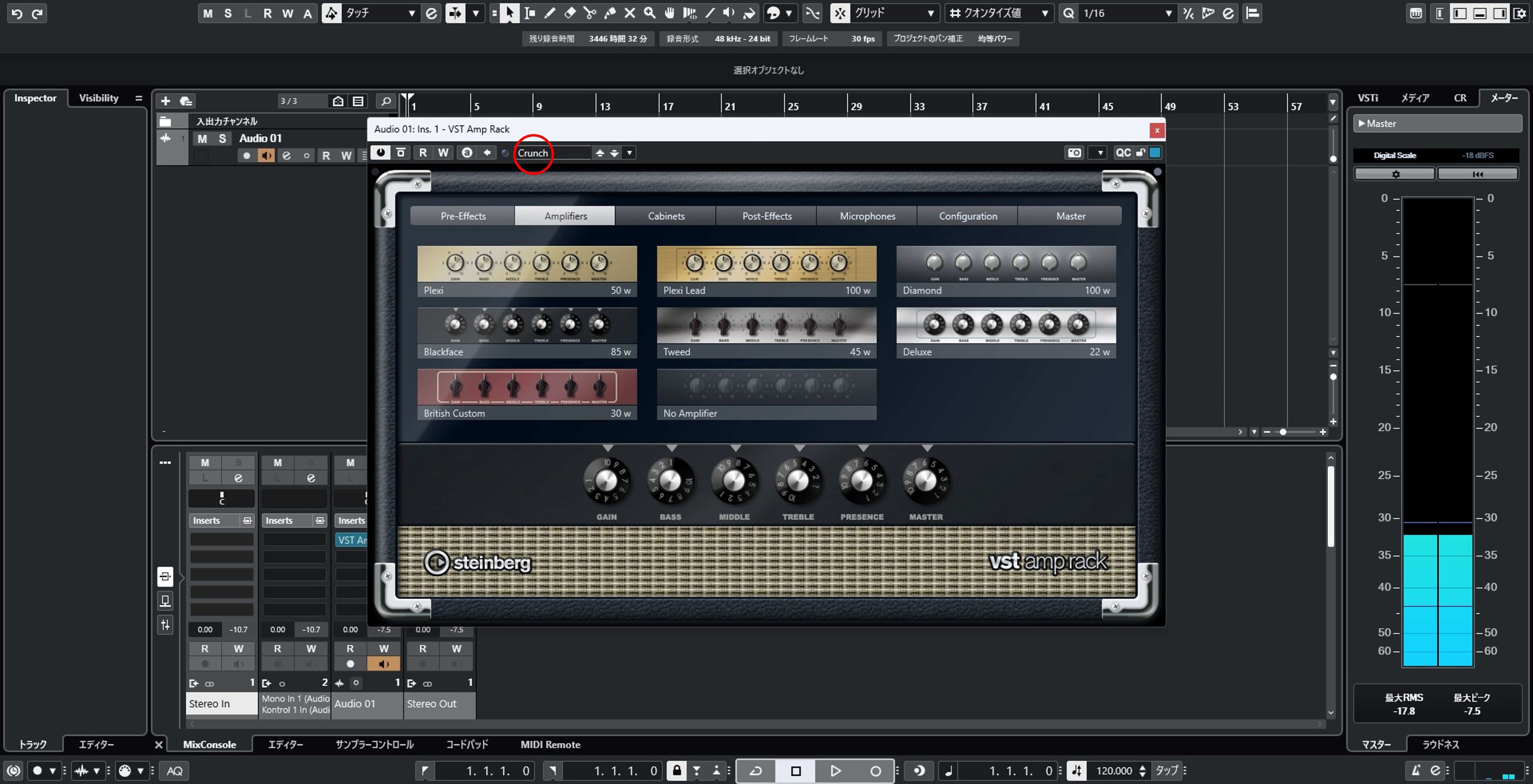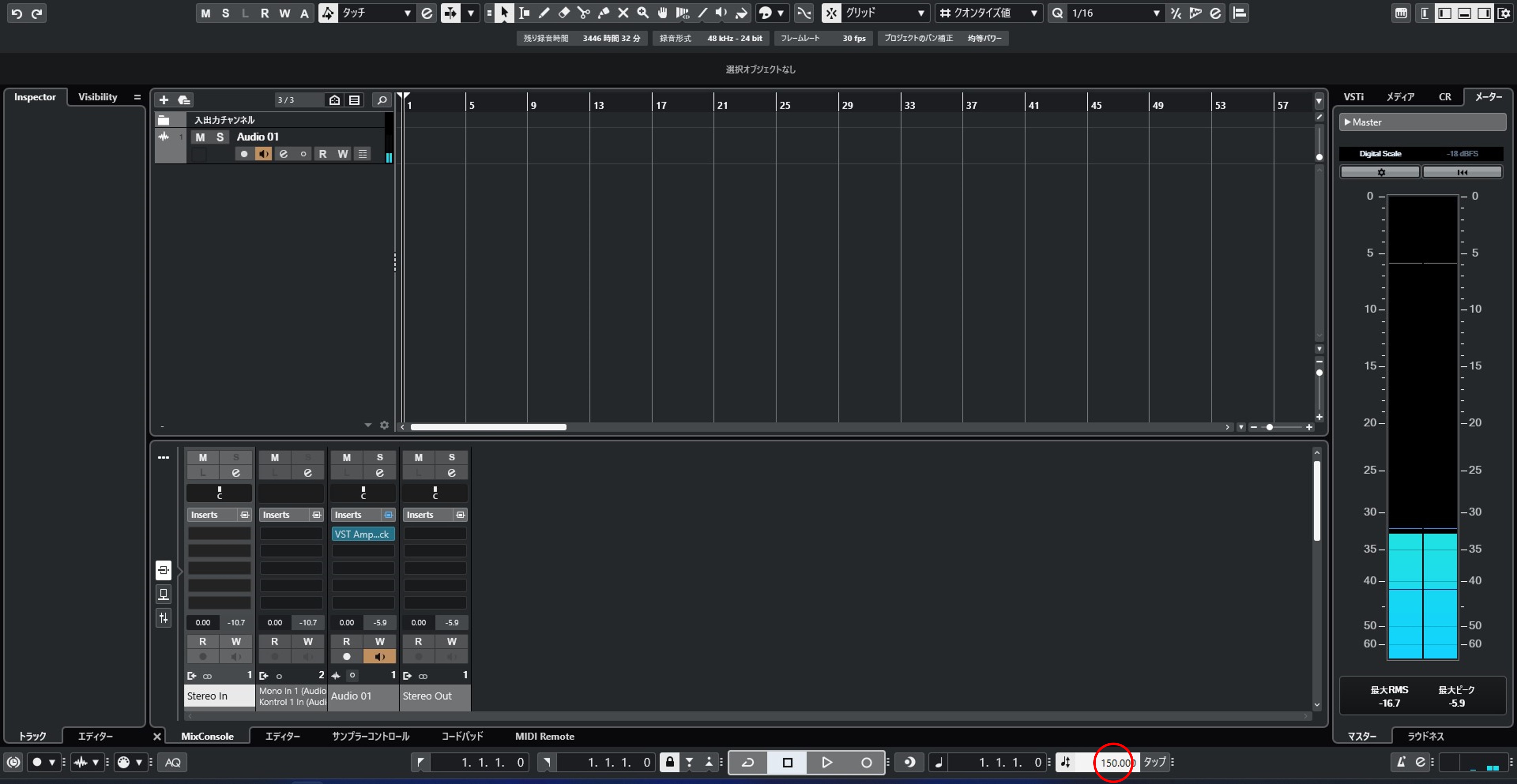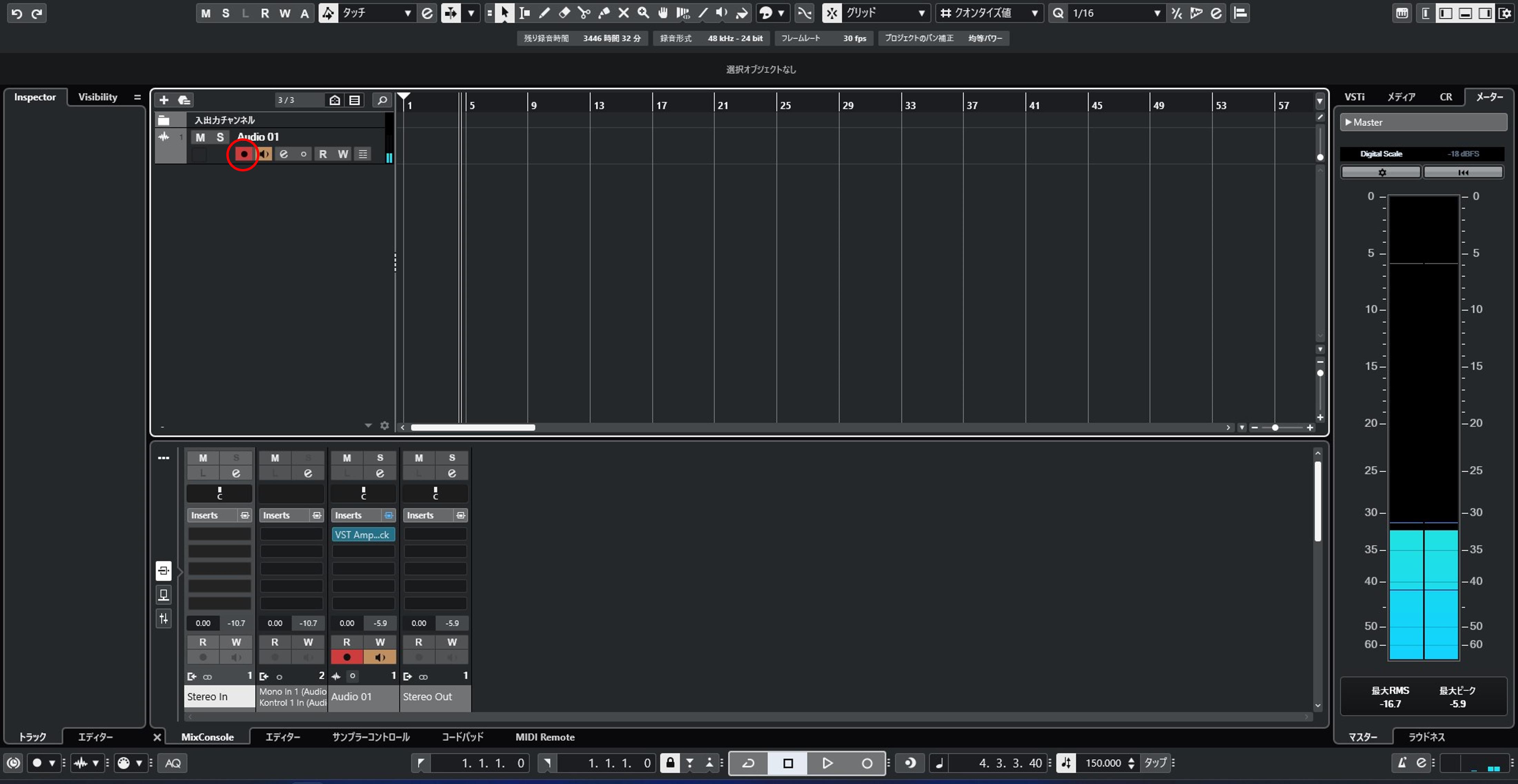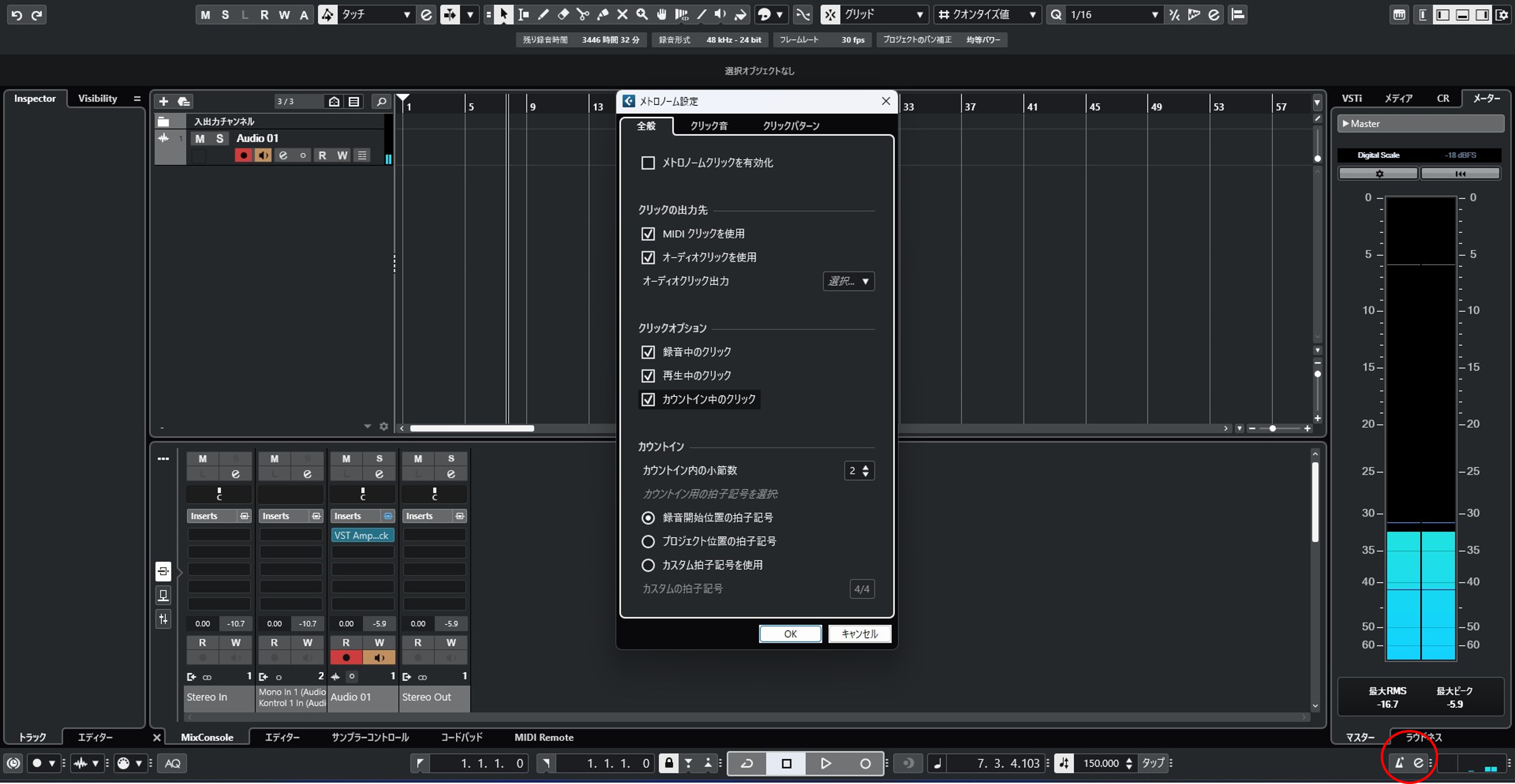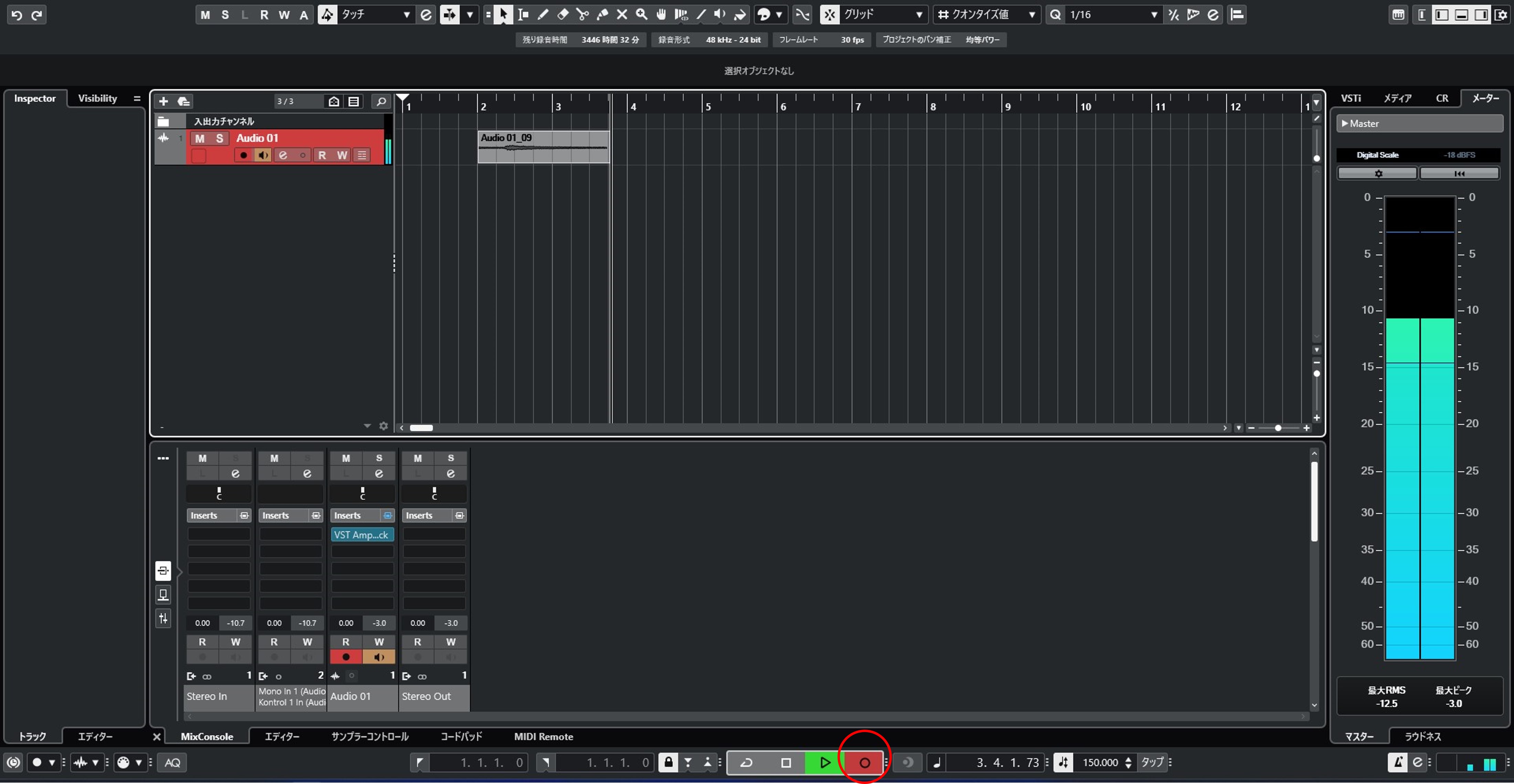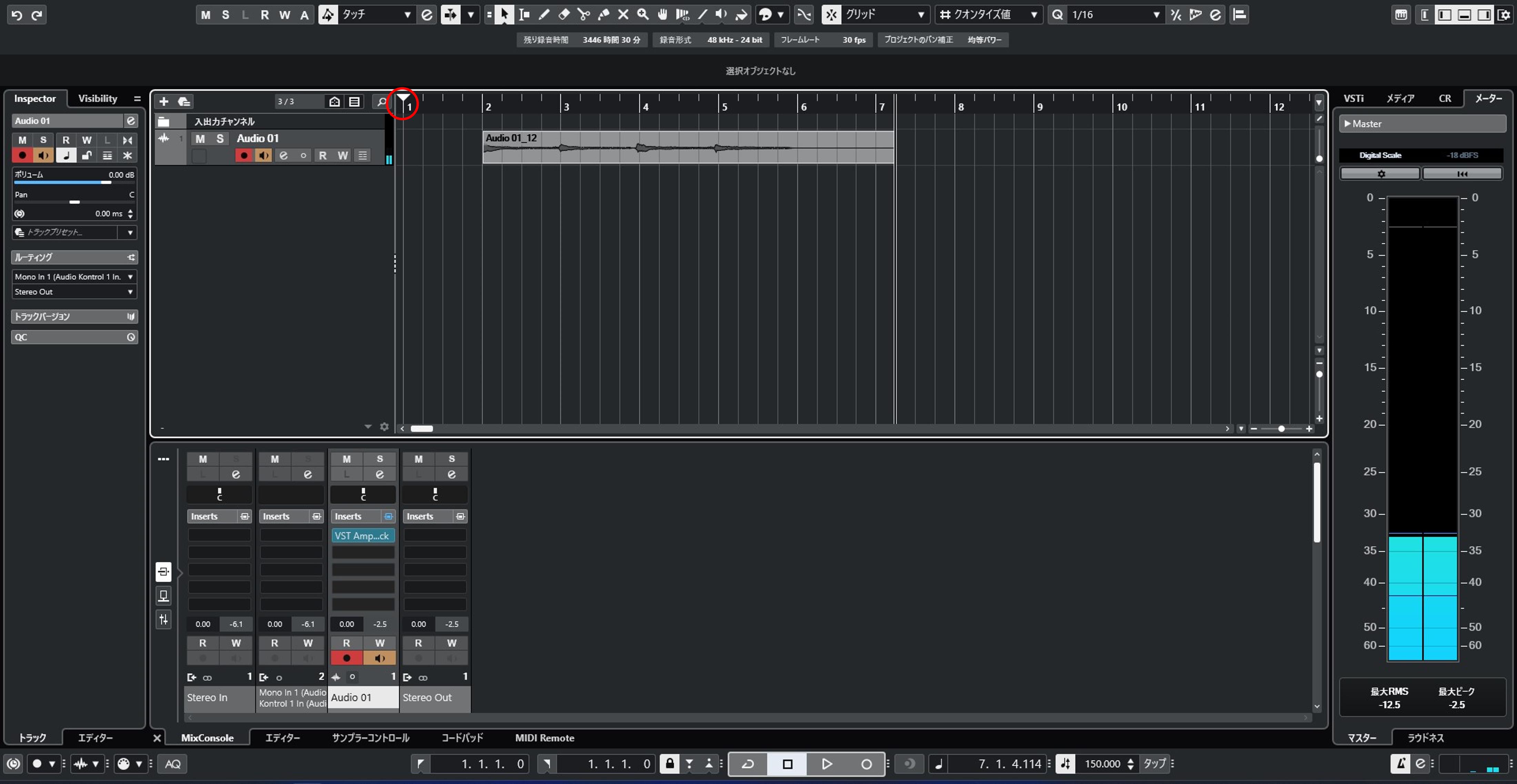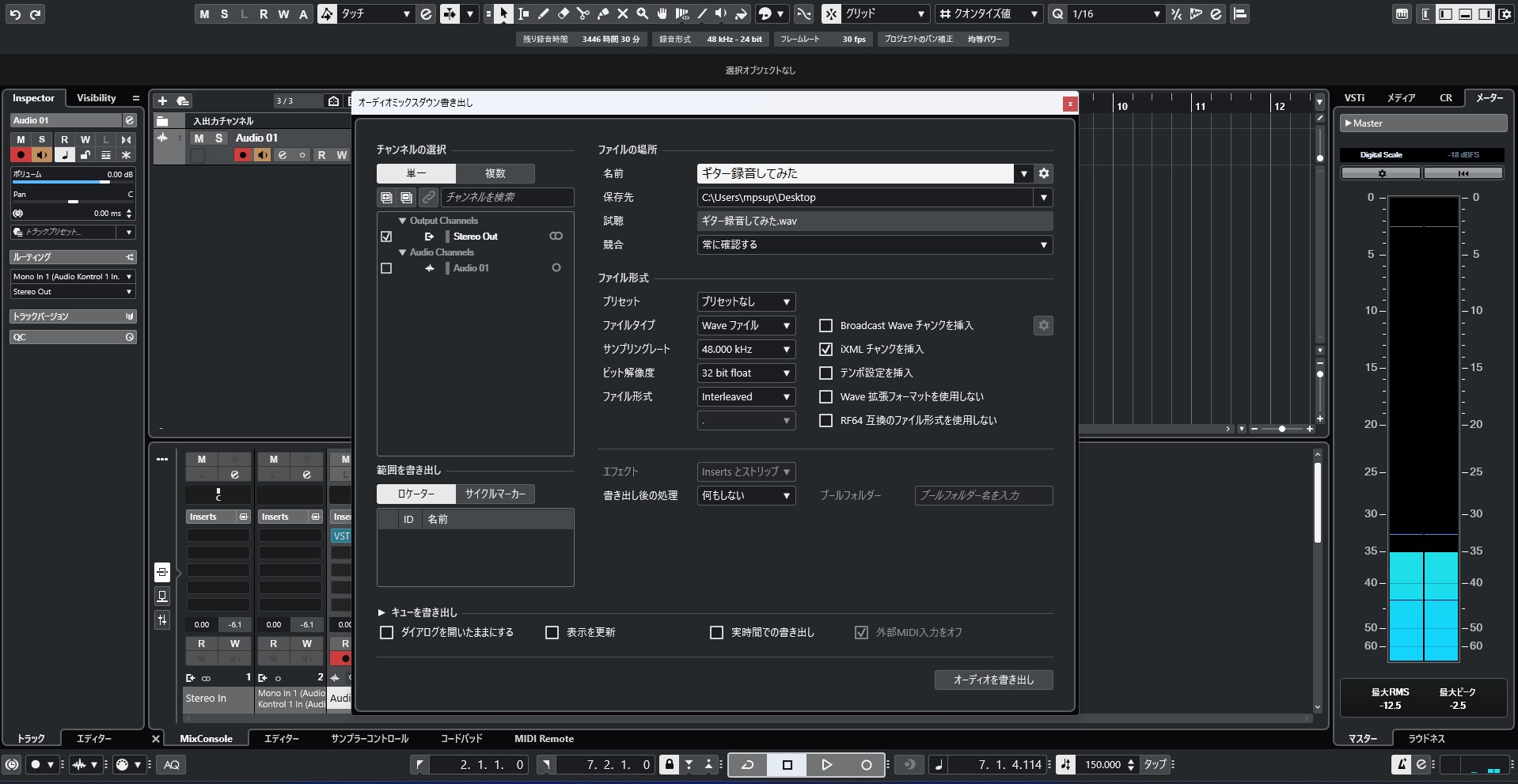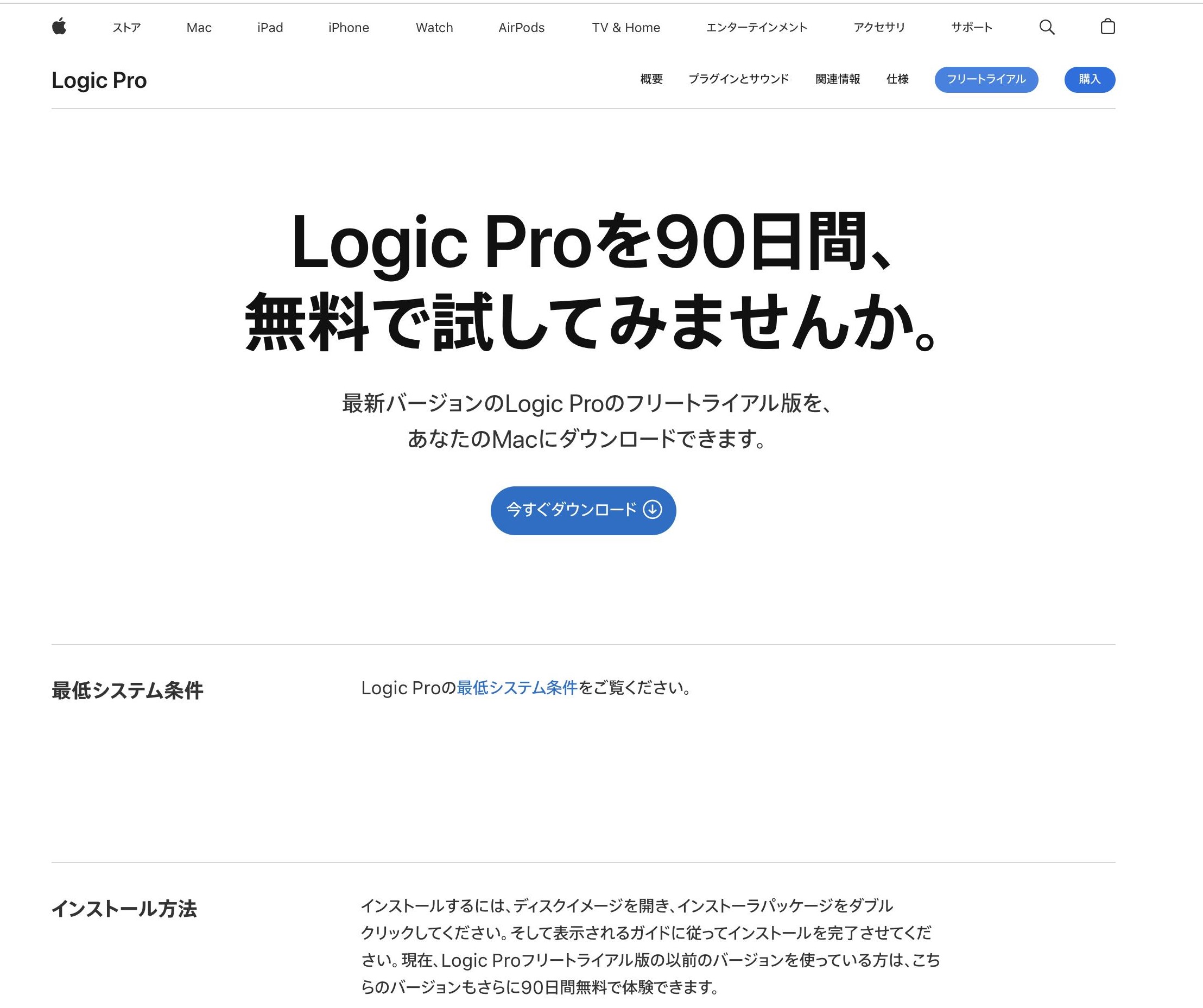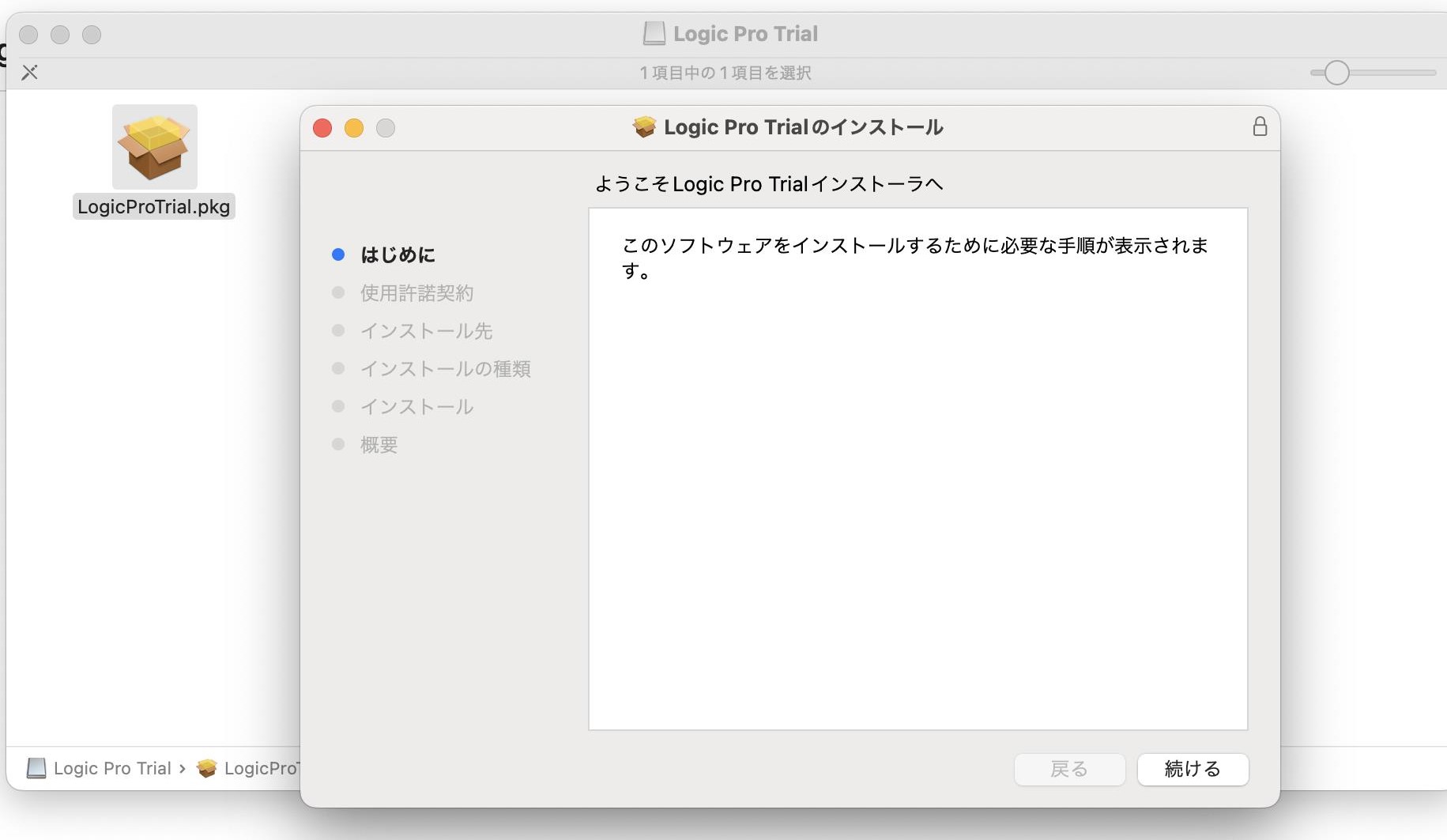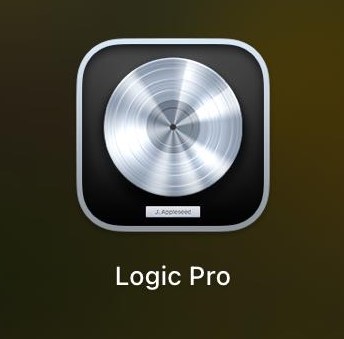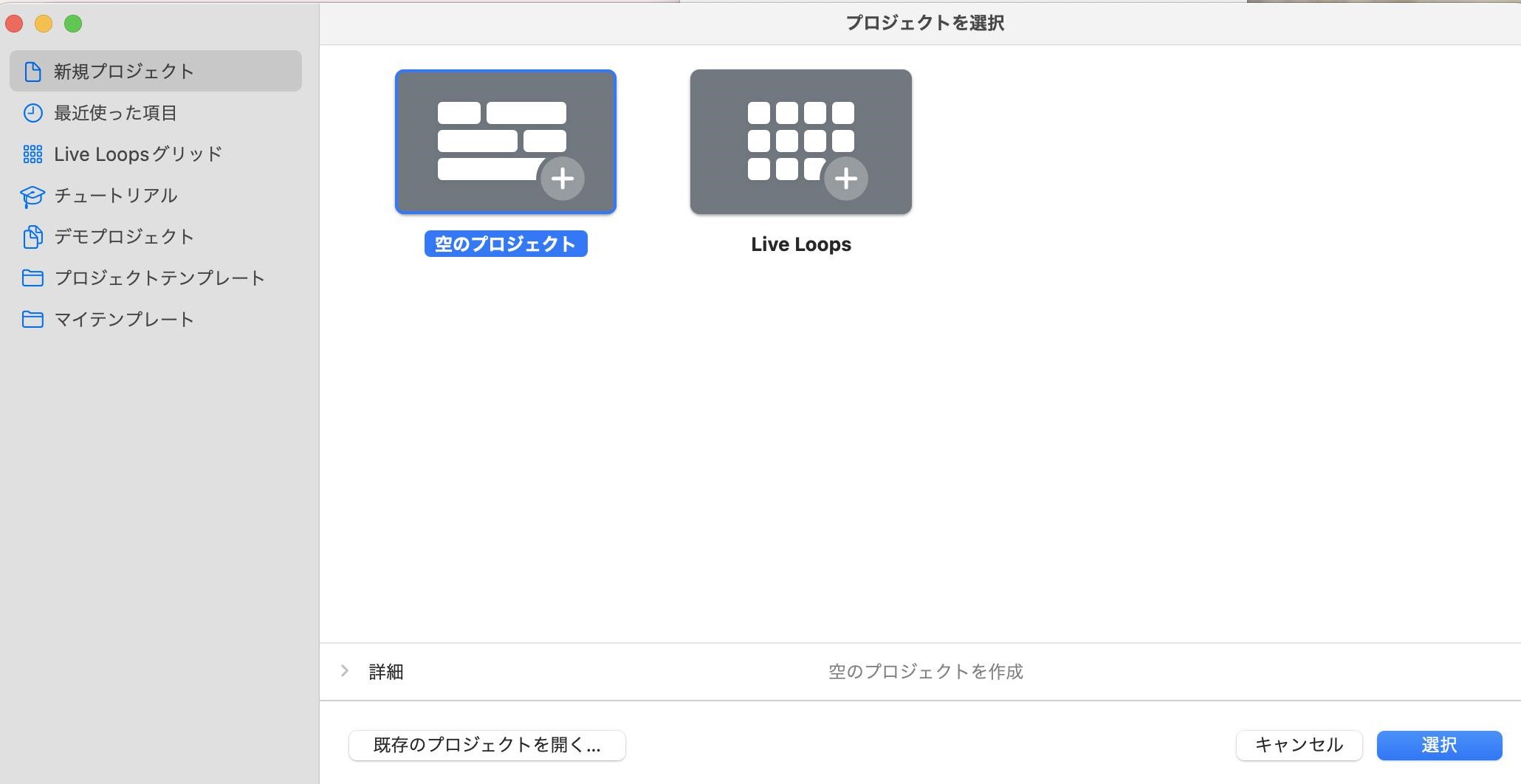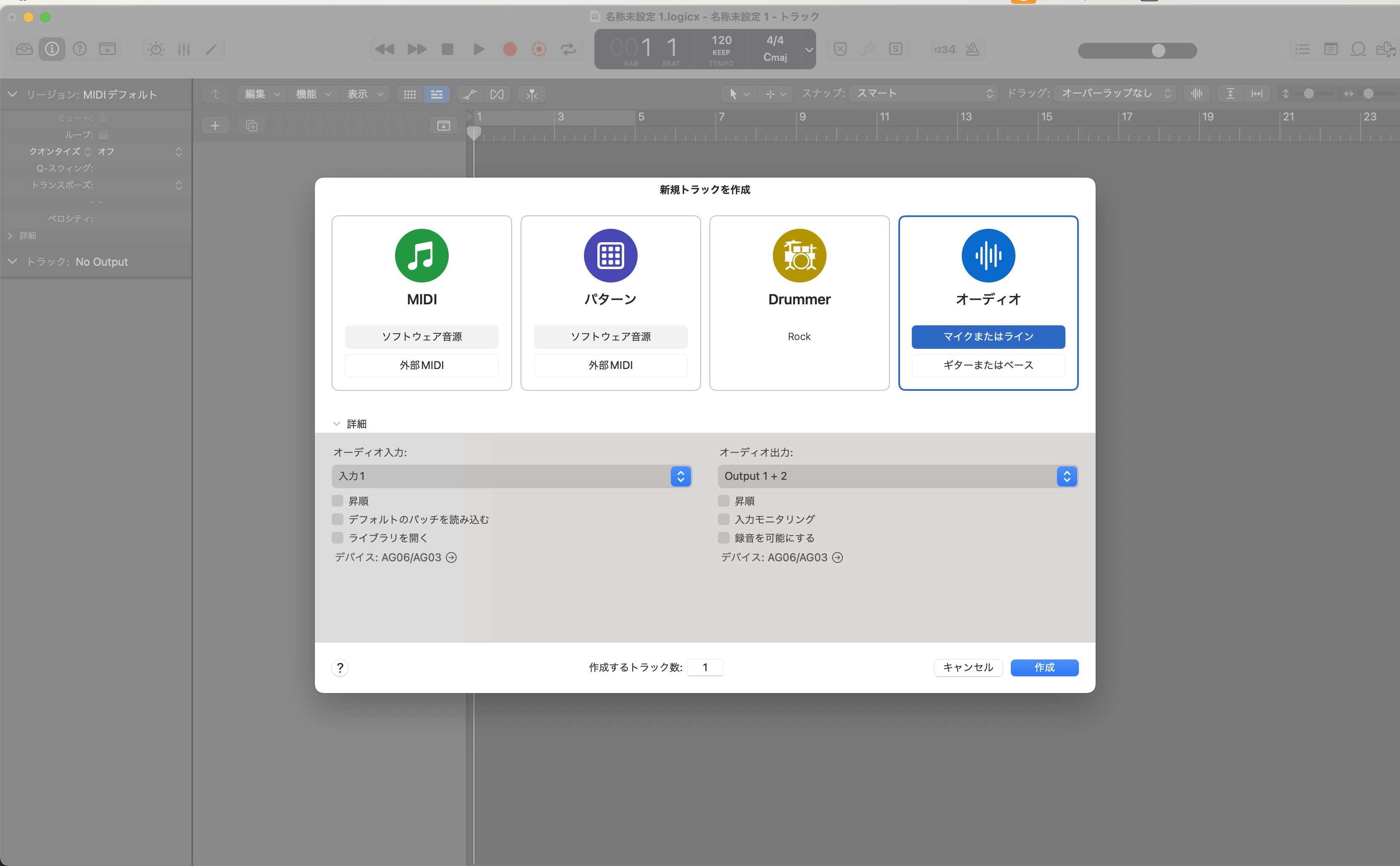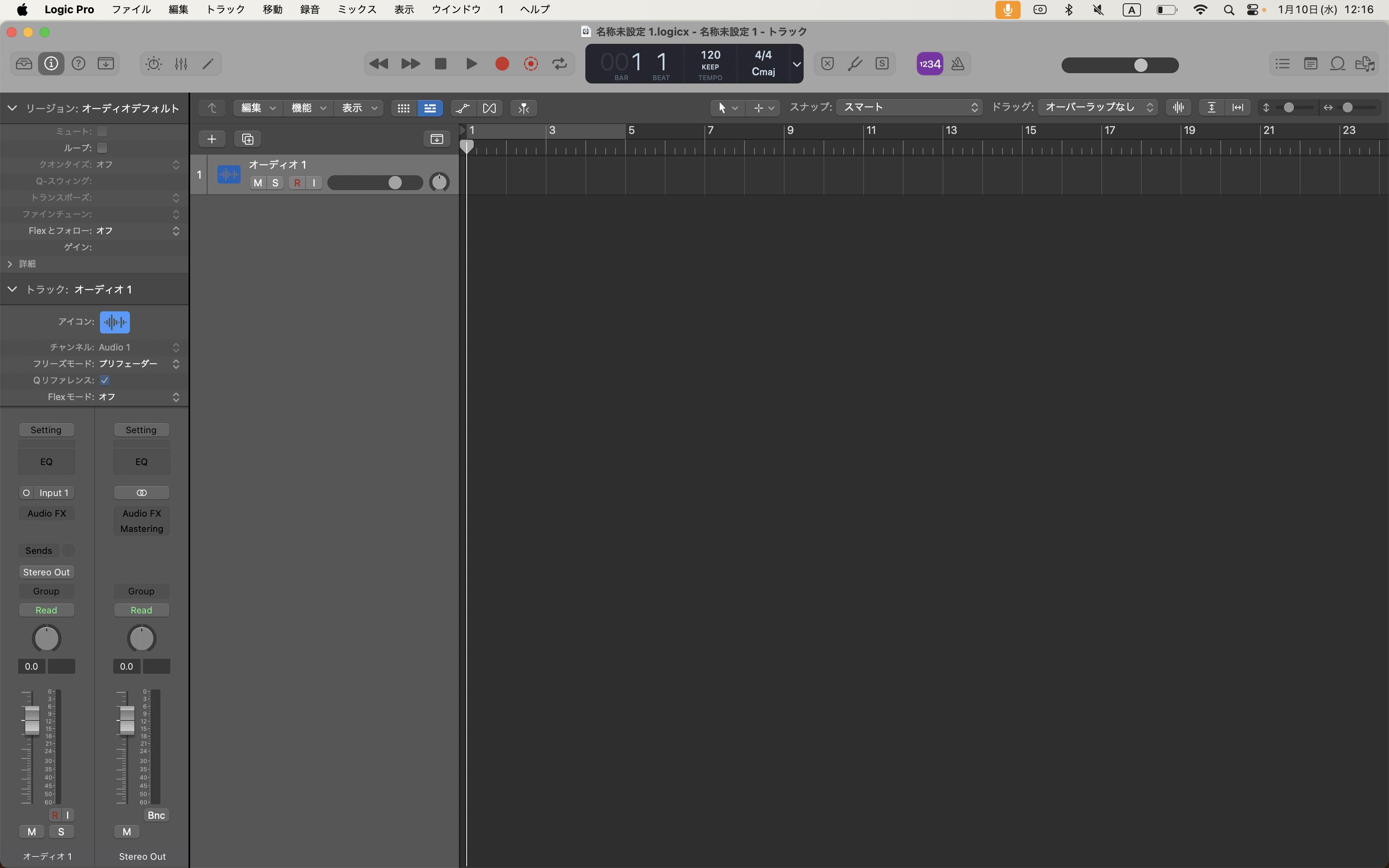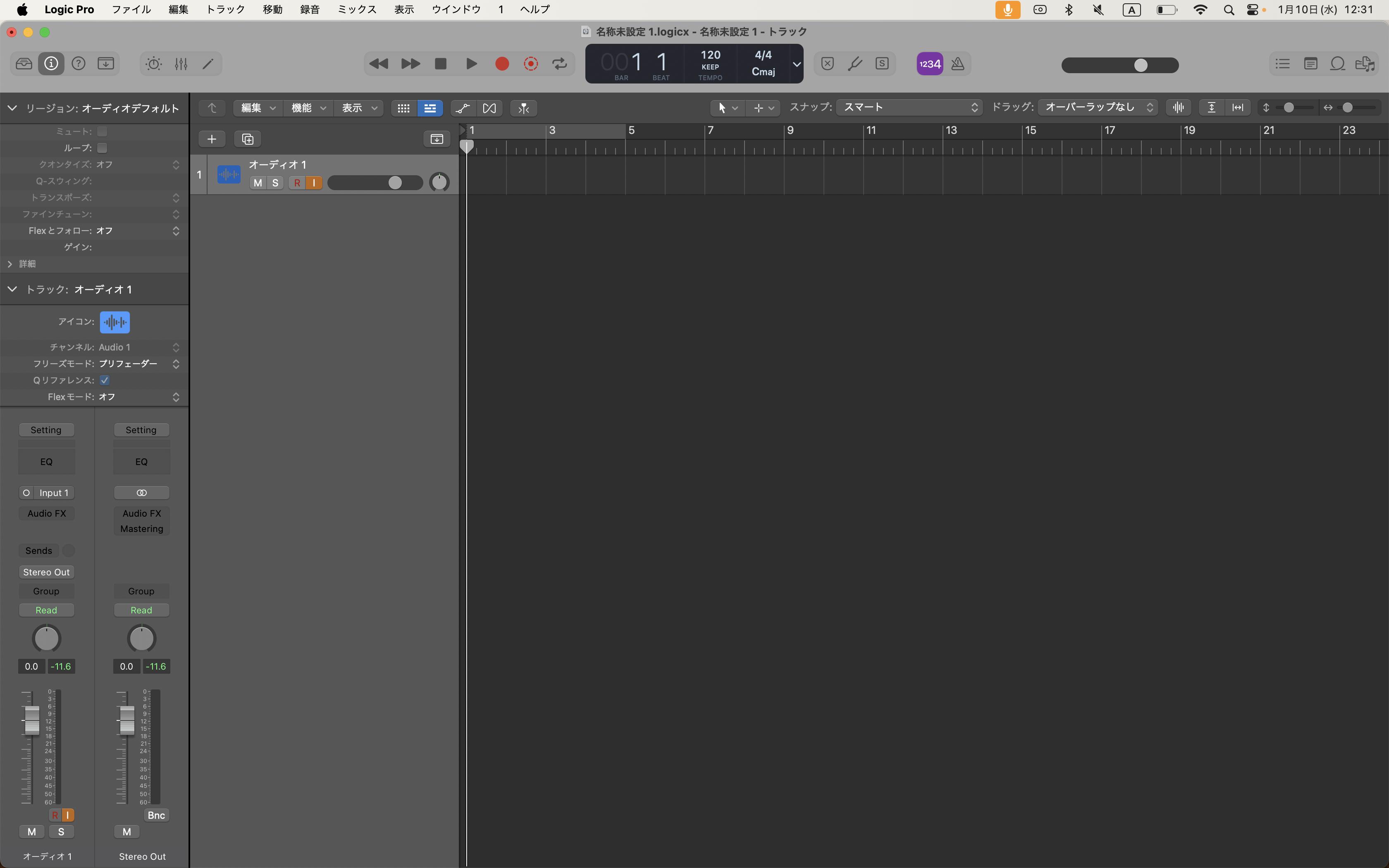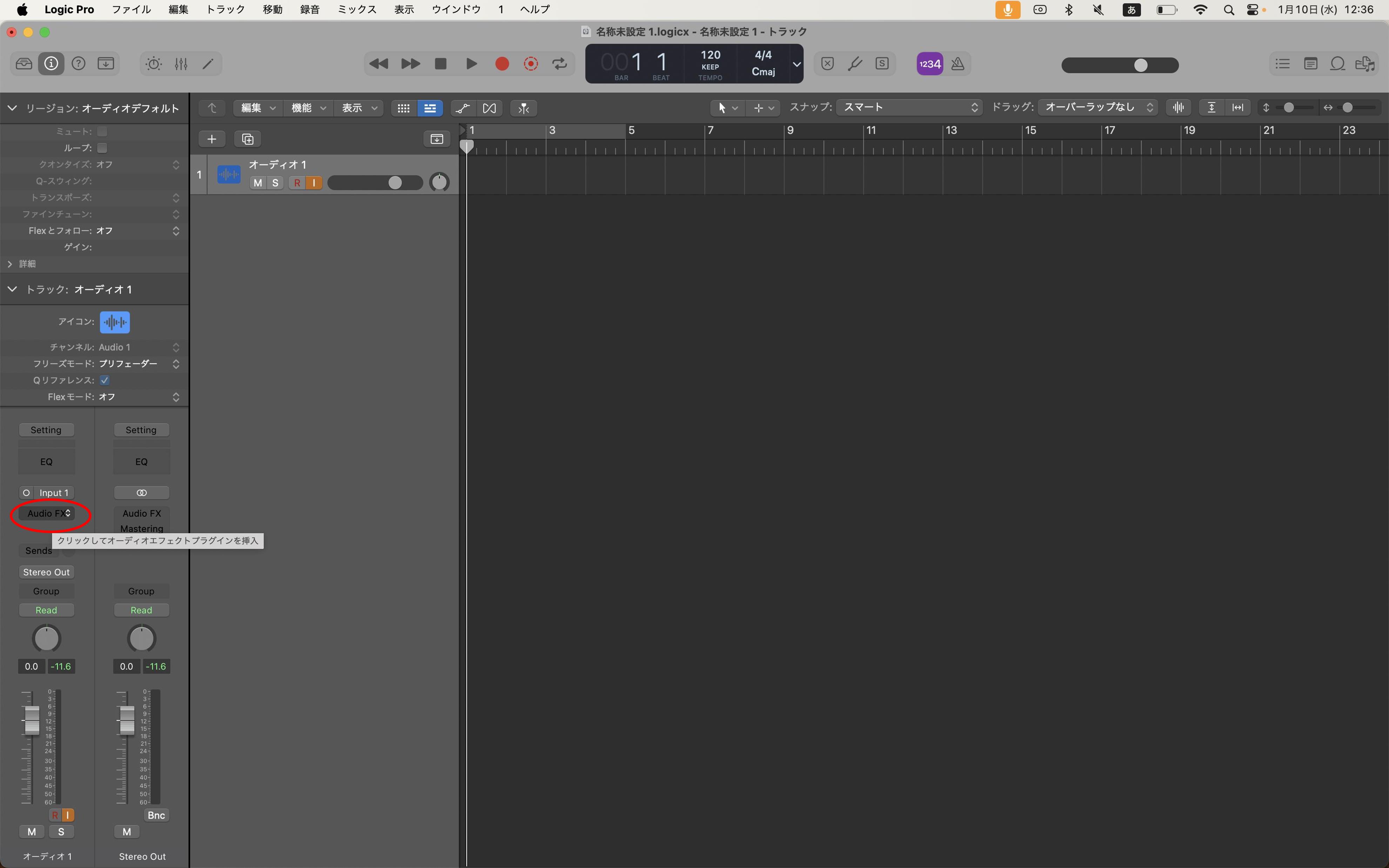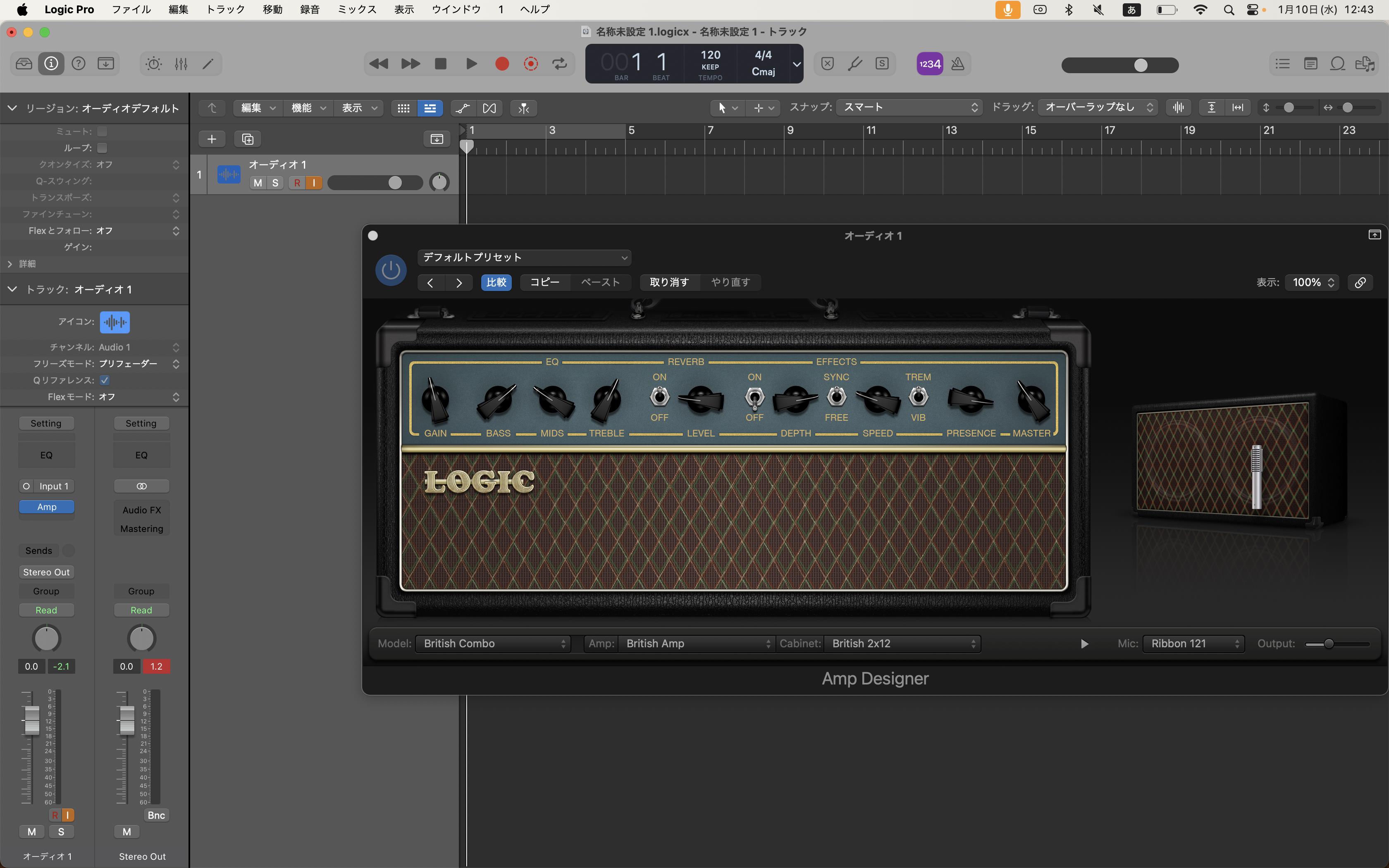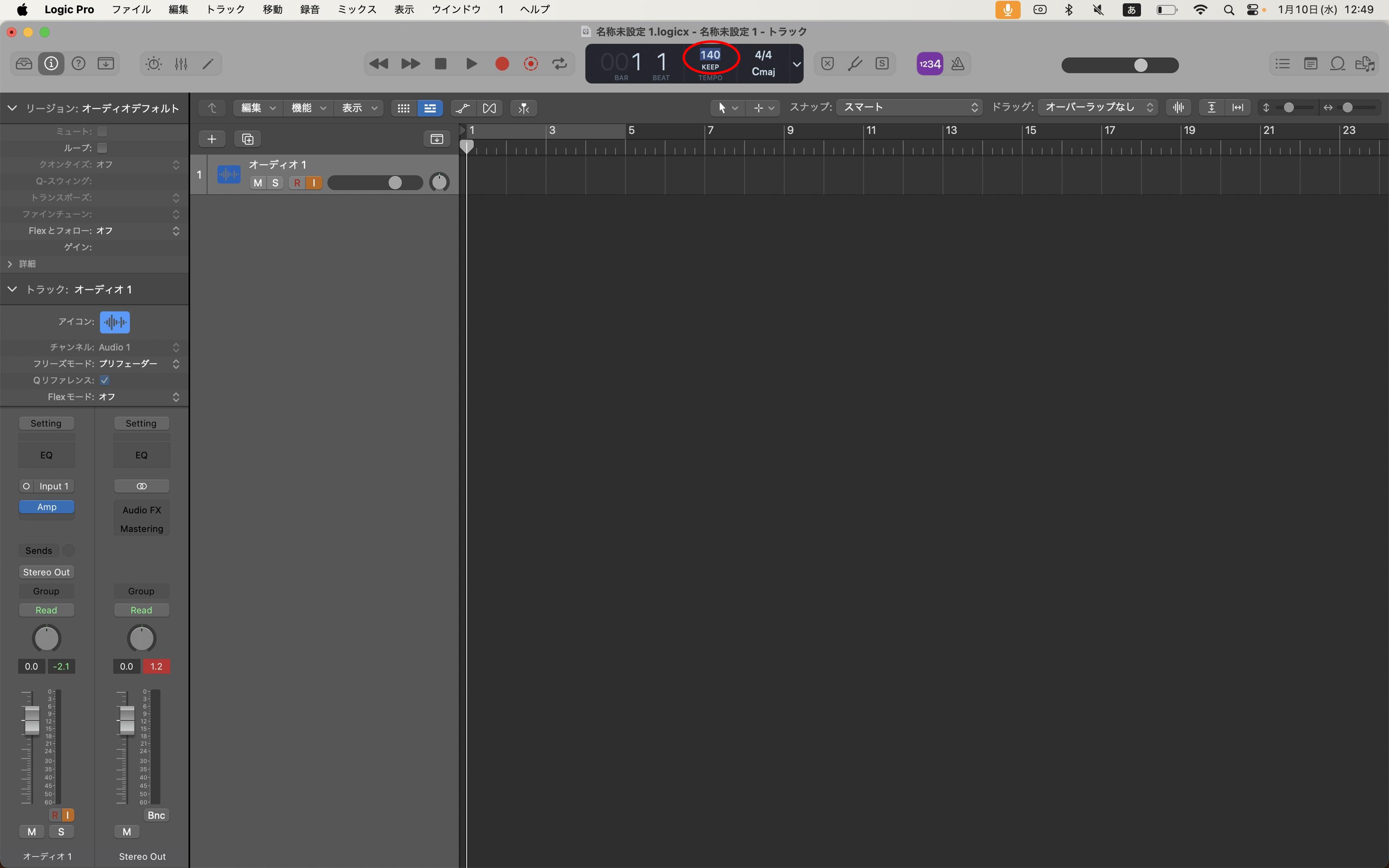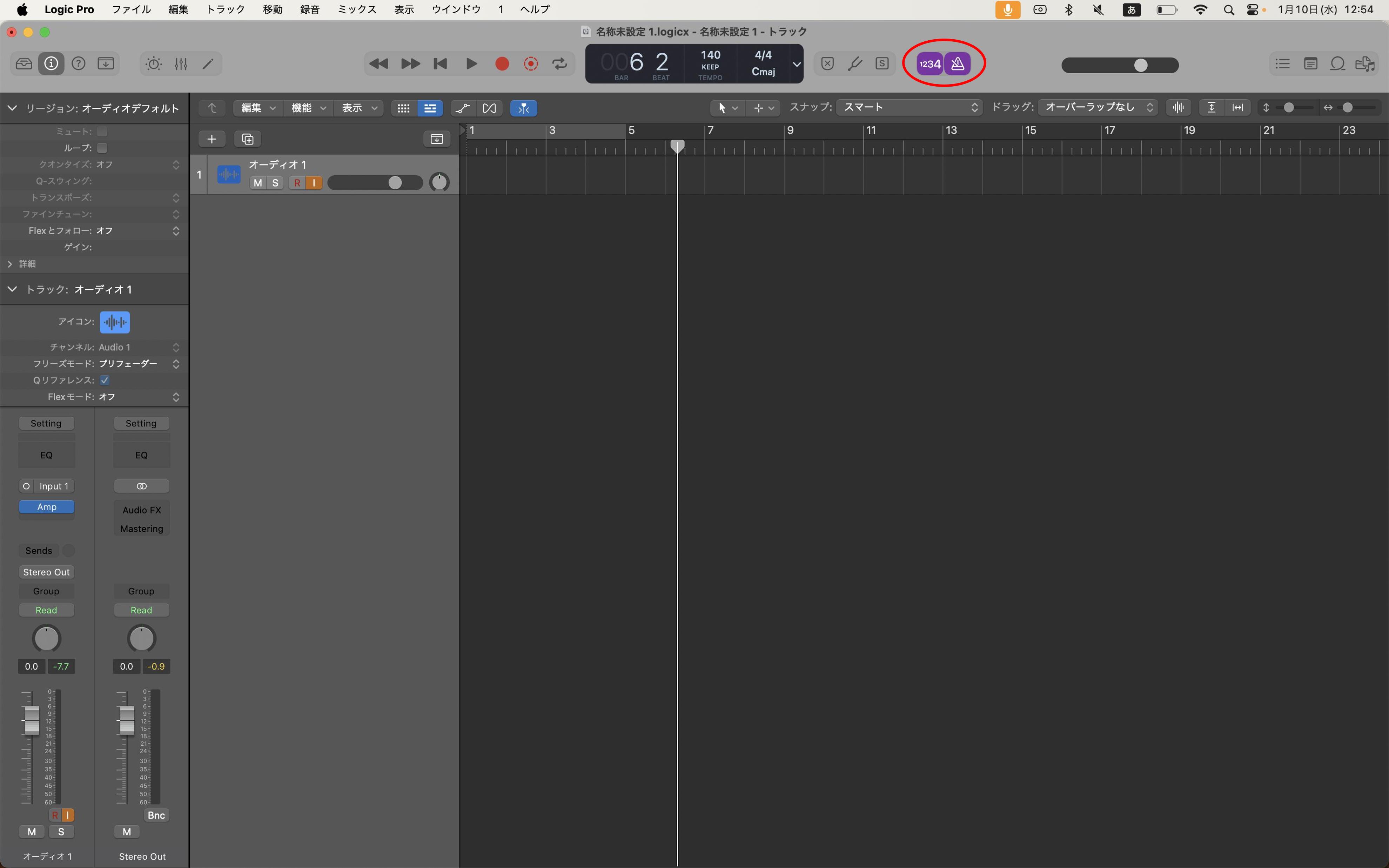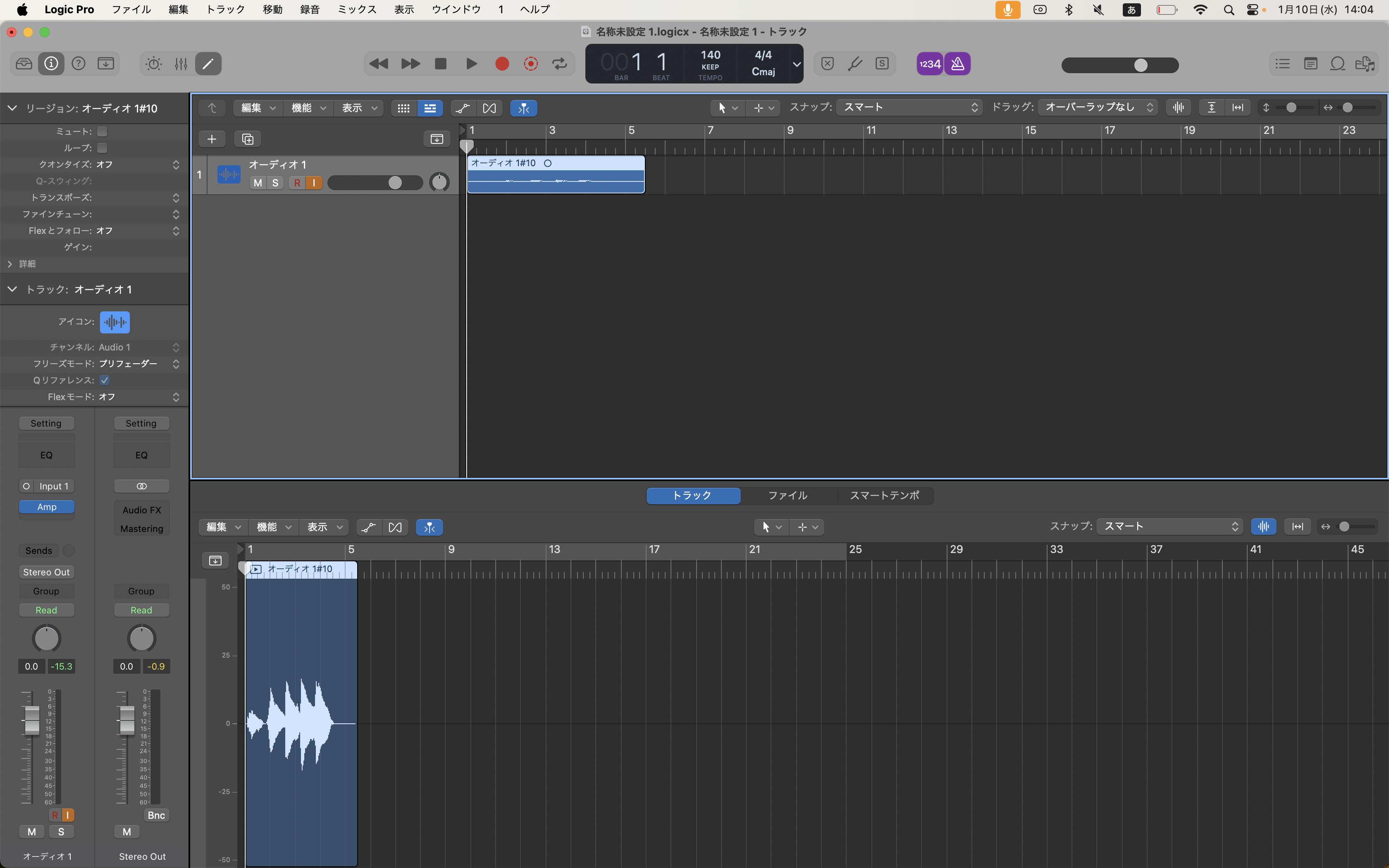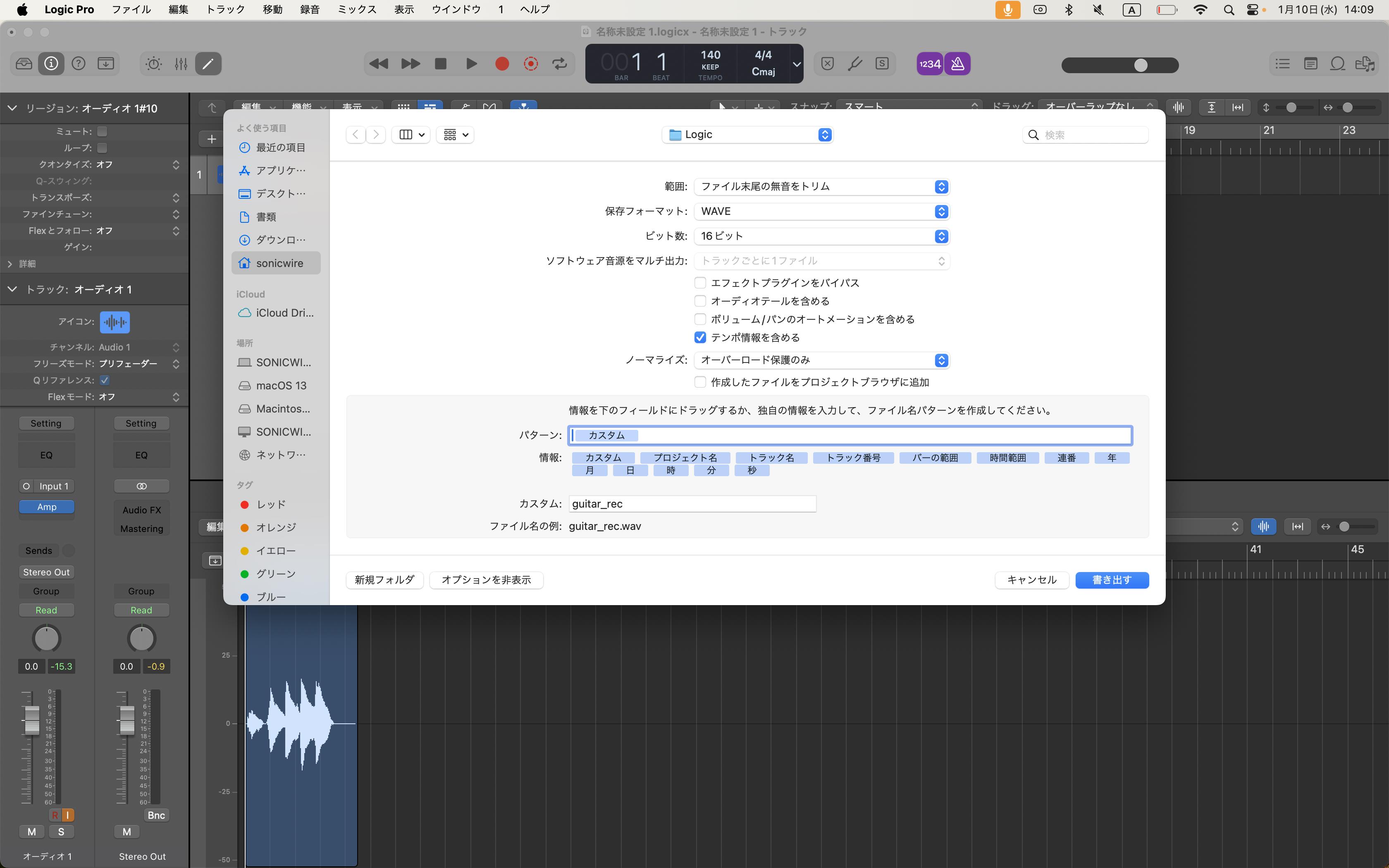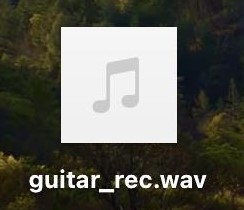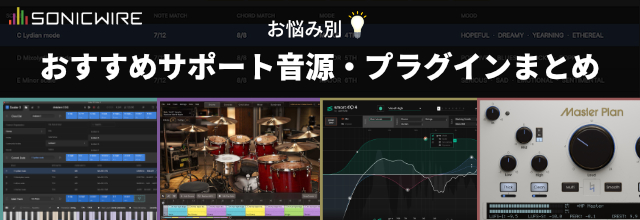大きくて重いアンプは必要ない!?アンプシミュレーター・プラグインで宅録する方法を徹底解説
家でギターを演奏するためには、アンプやエフェクターなどのハード機材が必要と思っている方も多いのではないでしょうか。
しかしながら、現代ではパソコン上のソフトウェアでアンプやエフェクターのサウンドを再現することが可能となりました。
そして、日々ソフトウェアの技術は進歩しており、今では実機に匹敵するほどリアルなサウンドが出せるアンプシミュレーター・プラグインも数多く存在します。
そんなアンプシミュレーター・プラグインの魅力を気軽に体験するべく、本記事では音楽制作ソフト(DAW)とDAWに標準搭載されているアンプシミュレーター・プラグインを使って「宅録」を行う方法をゼロから解説いたします。
アンプシミュレーター・プラグインを使用するメリットは以下の記事にて詳しく解説していますので、ぜひ一度ご覧ください!
- 宅録に必要なもの
- DAW(Cubase 体験版)のインストール
- オーディオトラックの追加
- アンプシミュレーター・プラグインの設定
- レコーディング
- 音源の書き出し
- DAW(Logic Pro 体験版)のインストール
- アンプシミュレーター・プラグインの設定
- レコーディング
- 音源の書き出し
- まとめ
[はじめに]
[Windowsユーザー編]
[Macユーザー編]
宅録に必要なもの
ギターの音を自宅で録音するためには、以下の機材やソフトウェアが必要になります。
- PC
- DAW(音楽制作ソフトウェア)
- オーディオインターフェイス(ギターの音をPCに取り組むために必要な機材)
- シールド(エレキギター、エレアコ)/マイクとXLRケーブル(アコギ)
- アンプシミュレーター・プラグイン
上記については以下の記事で詳しく解説していますので、分からないものやお持ちでないものがある場合は要チェック!
今回DAWとアンプシミュレーター・プラグインについては無償の体験版を使用するため、手元になくても問題ありません。また、オーディオ・インターフェースをお持ちでない方は、オーディオ・インターフェースとしての機能も有しているマルチエフェクターなどもありますので、一度お手元の機材のマニュアルをチェックしてみましょう。
[Windowsユーザー編]
DAW(Cubase 体験版)のインストール
必要な機材が揃ったら、さっそくセットアップを始めていきましょう!
まずは、音楽制作ソフト「Cubase」の体験版をインストールします。
以下Steinberg社のWEBページを開き、「CUBASE PRO 13 体験版」をクリックします。
「アカウントを作成」をクリックします。
Steinberg社のアカウントをお持ちの方は、ご登録のメールアドレスとパスワードを入力します。
「Steinberg ID の作成」画面が表示されたら、任意のメールアドレスとパスワードを入力します。「国」欄が日本以外になっている場合は、「Japan – 日本」を選択します。
利用規約とプライバシーポリシーをリンクからご確認の上でスイッチをオンにし、「次へ」をクリックします。
ご登録のメールアドレス宛てにSteinberg社から「確認コード」の文字列が記載されたメールが届きます。届いた文字列を「確認コード」欄に入力し、「次へ」をクリックします。
「ニュースレターの購読を確定」のページでは、「確認」をクリックします。
※「いいえ」を選択した場合は、体験版をダウンロードできませんのでご注意ください。
「Cubase Pro 13 の使用を開始する」画面で「Windows 版をダウンロード」をクリックするとSteinberg 製品のダウンローダー「Steinberg Download Assistant」のインストーラーがダウンロードされます。
インストーラーの指示に従って「Steinberg Download Assistant」をインストールします。
次に、「Cubase 13 Pro 体験版」インストーラーのダウンロードが完了したらダブルクリックで起動し、インストーラーの指示に従ってインストールを完了します。
インストール終了後、「Steinberg Download Assistant」が自動で起動しますので、「ログイン」をクリックします。
「ログイン」をクリック後ブラウザが開き、自動で認証が行われます。
※ログインを求められた場合、最初に開設したSteinberg社のアカウントにログインしてください。
※認証終了後にアップデートが自動で開始される場合がございます。その場合は、アップデートが完了するまでお待ちください。
下図の画面が表示されたら、「製品のダウンロード」から「Cubase Pro 13」を選択し、右側のリストにある「Cubase 13 – Application (required)」をインストールします。
インストール完了後、デスクトップに「Cubase 13」のショートカットが作成されますので、ダブルクリックで起動します。
起動後に「オーディオドライバーの設定」画面が表示されますので、ご使用のオーディオインターフェイスのドライバを選択し、「OK」をクリックします。
※予め、ご使用のオーディオインターフェイスをパソコンに接続し、音が出る状態にしておきましょう。
右下の「空白のプロジェクトを作成」をクリックするとフォルダ選択画面が表示されますので、プロジェクトファイル(録音データ)を保存したい階層を選択します。
階層の選択後、以下のような画面が表示されます。この画面がCubaseを使用して宅録する際の基本画面となります。
オーディオトラックの追加
次は「トラック」と呼ばれる、ギターの音を入れるための箱を作成しましょう。
「入出力チャンネル」と表示されている部分の下部あたりを右クリックすると開くメニューから、「Audio トラックを追加」を選択します。
「オーディオ入力」は、ギターを接続しているオーディオインターフェイスのInputを選択、「構成」は、「モノラル」を選択し「トラックを追加」をクリックします。
これでギターを録音 / 編集するための「トラック」が追加されました。
アンプシミュレーター・プラグインの設定
作成された「Audio 01」トラックのスピーカーアイコンをクリックして黄色に点灯させます。オーディオインターフェイスと接続したギターを弾くと音が聞こえるようになるはずです。
この音をアンプシミュレーター・プラグインに通すとギターらしいサウンドに生まれ変わるので、早速設定してみましょう。
下図の赤丸で示した「Inserts」をクリックすると、長方形の箱が積み重なったような画面に切り替わるので、「Audio 01」トラックの何れかの箱をクリックします。
クリックすると選択したトラックに適用できるエフェクト一覧が表示されますので、「Distortion」の中の「VST Amp Rack」を選択します。これは、Cubaseに内蔵されているアンプシミュレーター・プラグインです。
「VST Amp Rack」の選択後、「Audio 01」トラックに適用する「VST Amp Rack」の画面が開きます。ギターを演奏しながら、普段アンプを使用するときと同じように音作りをしてみましょう。
ギター初心者の方は、上部のボックスをクリックすると表示されるプリセットから好きなサウンドを選びましょう。
レコーディング
音作りが終わったら、ギターの録音に挑戦してみましょう。
まず、赤丸で示した箇所に好きなBPMを入力します。
次に「Audio 01」トラックのRECアイコンをクリックして赤く点灯させて、トラックにギターの音が録音される用意をします。
録音時に再生されるカウントインとメトロノームの設定も行いましょう。画面右下のメトロノームマークをクリックしてメトロノームを有効にします。
その右隣りの「e」マークをクリックすると「メトロノーム設定」画面が開きますので、「カウントイン中のクリック」にチェックを入れます。
これで、録音ボタンを押すとカウントが入ってから録音が開始されるようになります。
再生バーをドラッグして録音を開始する小節に合わせたら、画面下部の録音ボタンを押してギターを演奏しましょう。
画面下部の再生停止ボタンかキーボードのスペースキーを押すと録音が終了します。
音源の書き出し
録音したギターのサウンドをオーディオファイルとして書き出してみましょう。
まず、小節数が書いてあるレーンの左端にある三角マークをドラッグして書き出したい範囲を囲みます。
上部メニューの[ファイル]⇒[書き出し]⇒[オーディオミックスダウン]を選択し、ファイル名や保存先を指定して[オーディオを書き出し]をクリックします。
指定先にオーディオファイルが作成されました。
[MACユーザー編]
DAW(Logic Pro 体験版)のインストール
必要な機材が揃ったら、さっそくセットアップを始めていきましょう!
まずは、音楽制作ソフト「Logic Pro」の体験版をインストールします。
以下Apple社のWEBページを開き、「今すぐダウンロード」をクリックします。
クリック後、インストーラーが自動的にダウンロードされます。ダウンロードが完了したら、インストーラーを起動し、指示に従ってインストールを完了します。
インストール完了後、Launchpad内に「Logic Pro」のアイコンが表示されますので、クリックして起動します。
起動中にポップアップが表示される場合は、すべて「OK」を選択します。
「プロジェクトを選択」画面で、「空のプロジェクト」をクリックします。
一番右の「オーディオ」を選択後、左下の「オーディオ入力」でギターが接続されているオーディオインターフェイスのinputを選択し「作成」をクリックします。
クリック後に以下のような画面が表示されます。この画面がLogicを使用して宅録する際の基本画面となります。
アンプシミュレーター・プラグインの設定
「オーディオ 1」と表示されているブロック(トラックと呼びます)内の「l」をクリックして黄色に点灯させましょう。点灯後、オーディオインターフェイスと接続したギターを弾くと音が聞こえるようになります。
この音をアンプシミュレーター・プラグインに通すとギターらしいサウンドに生まれ変わるので、早速設定してみましょう。
下図の赤丸で示した「Audio FX」をクリックすると、選択したトラックに適用できるエフェクト一覧が表示されますので、「Amps and Pedals」の中の「Amp Designer」を選択します。これは、Logicに内蔵されているアンプシミュレーター・プラグインです。
「オーディオ 1」トラックに適用される「Amp Designer」の画面が開き、ギタリストの方には見慣れた各種つまみが表示されます。実際にギターを演奏しながら、普段ハードの機材を使用するときと同じように音作りをしてみましょう。
ギター初心者の方は、上部の「デフォルトプリセット」をクリックするとプリセットが表示されますので、好きなサウンドを選びましょう。
レコーディング
音作りが終わったら、実際にギターの録音に挑戦してみましょう。
まず、赤丸で示したに部分に好きなBPMを書き込みます。
メトロノームとカウントインの設定も行いましょう。赤丸で示した「1234」マークと「メトロノーム」マークをクリックして紫色に点灯させます。
これで、録音ボタンを押すとカウントが入ってから録音が開始されるようになります。
再生バーをドラッグして録音したい小節に合わせます。画面上部の録音ボタン(赤い丸のボタン)、またはキーボードのRボタンを押すと録音が開始されますので、メトロノームのリズムに合わせてギターを演奏しましょう。
画面上部の再生停止ボタンかキーボードのスペースキーを押すと録音が終了します。
音源の書き出し
最後に、録音したギターのサウンドをオーディオファイルとして書き出してみましょう。
上部メニューの[ファイル]⇒[書き出す]⇒[すべてのトラックをオーディオファイルとして]を選択し、ファイル名や保存先を指定して[書き出す]をクリックします。
指定先にオーディオファイルが作成されました。
まとめ
今回は無償のアンプ・シミュレータープラグインを試していただきましたが、自分の好みに合ったプラグインを導入することで、より満足度の高いギターサウンドを得ることができます。
また、今回使用したCubaseやLogicなどのDAWはレコーディングだけでなく、バーチャル楽器を使用してドラムやベースなど他の楽器の音を合わせることができ、オリジナル曲の制作も可能です。DAWを用いた楽曲制作は「DTM(DeskTopMusic)」と呼ばれており、SONICWIREではDTM初心者向けに様々なTips記事を公開していますので、興味のある方はチェックしてみましょう。
■関連記事
folder NEWS, SONICWIREニュース, クリプトンDTMニュース, 活用方法