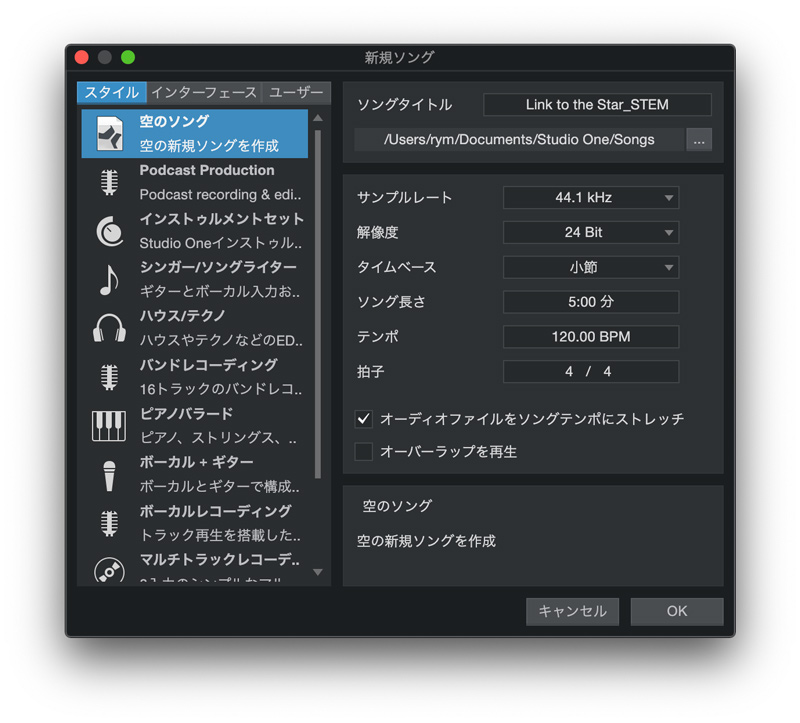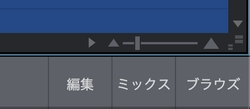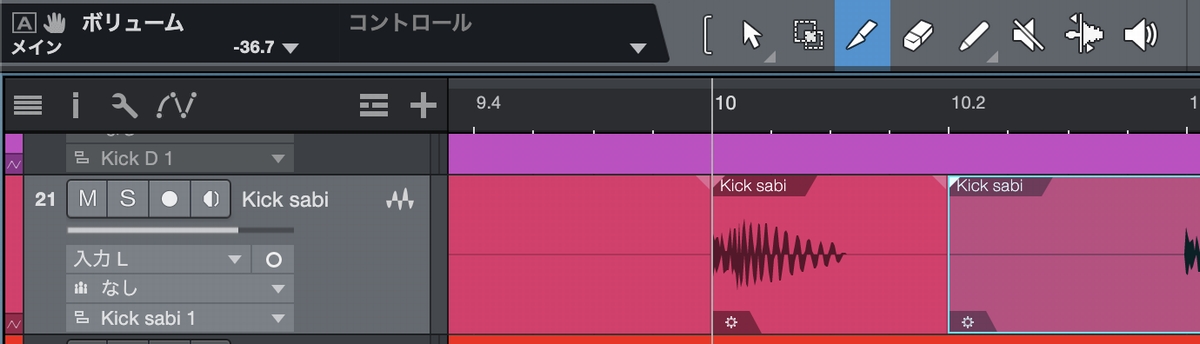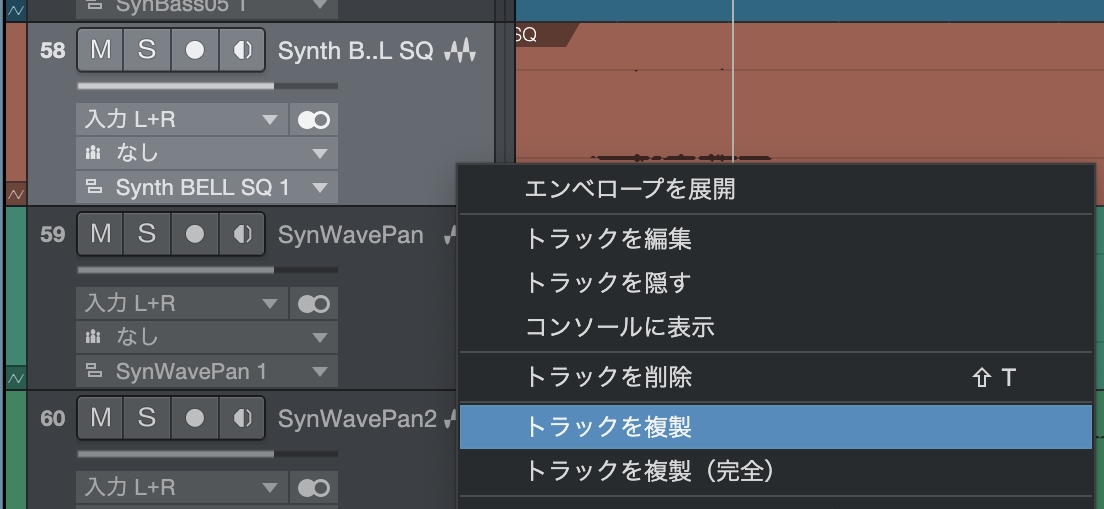無料でDTMを始めよう!「リミックス」から始める音楽制作
「音楽制作を始めてみたい!でもお金がかかるのはちょっと…」
始めるとなると色々な機材が必要そうに見える音楽制作、こういうお悩みをお持ちの方もいらっしゃるかと思います。
またお金の問題がクリアできても、技能的な面のハードルが高く見えてなかなか最初の一歩を踏み出せないこともあるのではないでしょうか。
今回はそんな方のために、パソコンさえあれば無料で&比較的手軽にできる音楽制作の方法をご紹介します。是非この記事と一緒に体験してみてください!
メロディを作る「作曲」、楽器を組み合わせる「編曲」、楽器の音量を調整する「ミックス」、楽曲全体の音質や音量を調整し、CDやストリーミングサービスに合わせた形式にする「マスタリング」。これらの作業が全て1台のパソコン上で完結します!
そしてこの4つの工程は、全てDAW(ダウ/ディーエーダブリュー)と呼ばれる作曲ソフトで行うことができます!
「でもDTMで音楽制作ってお金がかかりそう…」
「機材が必要なんじゃないの?」
そう思ったそこのあなた。実は無料で楽曲制作を始められる方法があるんです。
それはリミックスという方法なのですが、聞いたことはありますか?
リミックスは、既に完成されている楽曲のうち、ギターやピアノ、ボーカルなど各パートの音声ファイル(パラデータやステムデータと呼びます)を、自由に組み替え/切り貼りして新しい作品を作ることです。
つまり作曲や編曲に自信がなくても、既に完成されている楽曲をベースにお手軽に自分なりの「音楽」を作り上げる事ができるのです。他の人の楽曲をリミックスしていると徐々に作編曲のコツなども分かってくることもあり、音楽制作の入り口として大変オススメです。
それがStudio One 5 Prime (スタジオワン 5 プライム)と呼ばれるものです。
Studio One 5 Primeは、Presonus社から発売されているStudio One 5シリーズの無料版です。
上位版(有料)と比べると様々な機能の制限はありますが基本的な機能は揃っているため、楽曲の各楽器の音声ファイルさえあれば簡単にリミックスを行えます!
こちらのソフトは、下記Webサイトからゲットできます。入手方法なども説明が載っていますので、DTMを始めてみたいと思っている方は是非導入してみてください!
ここまでリミックスという制作の方法と、DAWという作曲ソフトについてご紹介しました。次は実際にリミックスをやってみましょう!
リミックスの準備 ~音源の取り込み~
まずはインストールしたStudio One 5 Primeを起動し、「新規ソング…」をクリックしてプロジェクトファイルを開きます。
表示されるウィンドウで、最低限下記の設定を行い、「OK」をクリックします。
- ソングタイトル
- テンポ
- 拍子
OKをクリックするとこのような画面が表示されます。この画面に様々な音声を並べていくことで「曲」に仕上がっていきます。
早速リミックス素材をまとめてドラッグ&ドロップしてみましょう!
これでリミックス素材の取り込みは完了です。縦に並んでいる波形はそれぞれのファイル(=各楽器)の内容、横のバーは時間の進行を表しています。
素材によっては、DAW上の時間の進行と実際の楽曲の再生位置がズレていることがあります。その場合は下記手順に従って再生位置を調整します。
- 時間のバーにマウスのカーソルを合わせてマウスホイールを操作し、位置を微調整しやすい縮尺になるよう波形表示を拡大させます。
- Ctrlキー(Commandキー)とAキーを同時に押して、全ての波形を選択します。
- 全ての波形がハイライトされている状態で、各小節番号の頭に小節の1拍目の頭が来るよう、ドラッグ&ドロップで調整します。
またその際、右下からメトロノームをオンにして、実際に再生をしながら確認をすると調整がしやすいです。
画面下の再生ボタン(もしくはキーボードのスペースキー)をクリックすると、各楽器(以降「トラック」と呼びます)の音声が全て混ぜ合わさった曲が再生されます。
また各トラックについている「M」をクリックすると、そのトラックのみを一時的に取り除く(ミュート)ことができ、また「S」をクリックすると、一時的にそのトラックのみを再生(ソロ)できます。どちらも複数選択可能です。
テクニック1: 音量バランスを調整してみる
まずは各楽器の音量バランスを調整してみましょう。この作業を一般的に「ミックス」「ミキシング」と言い、音楽制作の中では聴こえ方にも大きな影響を与える非常に大切な作業です。
まずは画面右下の「ミックス」をクリックします。
・プラグイン・エフェクト
各トラックに対してエフェクト(音響効果)を追加できます。この使用方法については後述します。
・パンスライダー
左右にドラッグすることで、パンニング(音が左右のどこから聴こえてくるか)を調整できます。左にドラッグするほど左から、右にドラッグするほど右から音が聴こえてきます。
・ボリュームフェーダー
対応するトラックのボリューム(音量)を調整します。上に持ち上げるほどそのトラックのボリュームが大きくなります。
・トラック名
対応するトラックの名称が表示されます。ダブルクリックすることで、名称を自由に変更できます。
ここでは、聴いていて大きいと思うトラックのボリュームフェーダーを下げてみたり、自分の好みの音のバランスになるまで調整を行います。
テクニック2: 逆再生してみる
まずは逆再生するトラック&場所を決めましょう。今回はドラムの中でもバスドラム(キック)、場所はサビのパートの直前に対してかけてみます。
まずは上部のツールバーから「分割ツール」を選択し、キック1つ分のサウンドをカットして抜き出します。
次にカットしたサウンドを右クリックし、「複製」をクリックします。
ペースト(貼り付け): Ctrlキー(Commandキー) + [V] キーの同時押し
ここで複製した波形を鳴らしたい位置に移動した上で右クリックし、「オーディオ」→「オーディオを反転」(下画像参照)の順にクリックします。すると波形の表示が変わり、再生してみると逆再生されていることが確認できます。
テクニック3: ビートの一部を切り取って刻んでみる
この手法を行うには、先程使用した分割ツールを使用して、先程同様スタッター/カットアップ処理を行いたいトラックを、このツールを用いて分割します。
さらに、切り取ったこの波形を半分の長さにするなどお好みでより細かく分割し、選択ツールで移動させるといった手順を繰り返し、好きなリズムを構築します。
今回一例として、一般的なキックのリズムをより激しく・細かくしたものがこちらの画像の下の波形です。このトラックは全て上の波形を元にして作っています。
テクニック4: エフェクトをかけてみる
- Ampire (アンパイア)
ギターやベースのアンプやキャビネットのサウンドを再現します。 - Beat Delay (ビート・ディレイ)
山びこのような残響を加えるエフェクトです。 - Channel Strip (チャンネル・ストリップ)
イコライザーとコンプレッサー、エキスパンダーを1つにまとめたエフェクトです。音の明るさや音圧・音量を調整できます。 - Phaser (フェイザー)
サウンドにうねりの音を加えるエフェクトです。 - Flanger (フランジャー)
サウンドにうねりの音を加えるエフェクトです。Phaserよりも更に強烈なうねりを生み出します。 - Chorus (コーラス)
サウンドにうねりの音を加えるエフェクトです。上記2つに加え比較的ドライなサウンドになります。 - Mixverb (ミックス・バーブ)
リバーブ(残響効果)をサウンドにもたらすエフェクトです。 - RedlightDist (レッド・ライト・ディストーション)
音に歪みを加えるディストーション・エフェクトです。 - Tuner (チューナー)
ピッチの確認を行うためのプラグインです。
エフェクトは次の手順でかけられます。気になったプラグイン・エフェクトをお好きなトラックに挿してみてください。
- 右下の「ミックス」(画像①)をクリックし、表示されたリストの上にあるタブから「エフェクト」(画像②)を選択します。
- トラックに挿すプラグイン・エフェクト(画像③)を決定したら、そのプラグインを「エフェクトをかけたいトラック」または「ミキサー上のエフェクトをかけたいトラックのレーン」(画像④)にドラッグ&ドロップします。
追加したエフェクトは、ミキサーの「インサート」の欄にリストで表示されます(下画像①)。任意のプラグイン・エフェクトをダブルクリックすると設定ウィンドウ(下画像②)が表示され、より細かい設定ができます。
色々設定を変更しても、プラグイン・エフェクトを追加し直すことで初期設定にリセットできます。是非躊躇わずに色々な箇所を触ってみてください。
また、追加されているプラグイン・エフェクトのリストは、各エフェクトを上下にドラッグすることでエフェクトを適用する順番を指定することもできます。
例えば、「ディストーションをかけたサウンドにリバーブをかけた音」と、「リバーブをかけた音にディストーションをかけた音」は全く異なるものになります。
エフェクトはリストの上から下に順番にかけられるので、この順番次第で様々な表現が得られます。
さらに下記の手順で、あるトラックの一部のパートにのみエフェクトを適用することもできます。
- 一部のパートにだけエフェクトを適用したいトラックに対応する、操作パネルの任意の場所を右クリックします。
- 「トラックを複製」をクリックします。
- 同じ名前のトラックがコピーされるので、ナイフツールでエフェクトをかけたい箇所のみを切り取り、矢印ツールで複製したトラックにその箇所を移動します。
- 複製したトラックにエフェクトをドラッグ&ドロップします。
サンプルパックとは、楽曲の中で使用しても良い「プロが予め演奏したフレーズや音色」をまとめた素材集です。
SONICWIREではたくさんのサンプルパックを販売していますが、無料で試用いただける「フリートライアルパック」も取り扱っています。是非下記リンクよりダウンロードしてみてください!
フリートライアルパックのダウンロード »
どの製品が使いやすいか、どういう音楽が作りやすいかは人それぞれです。
今回ご紹介した方法はあくまで既存の素材を使用したものですが、シンセサイザーや民族楽器などの音源、その他リバーブやディレイなどのエフェクト・プラグインなどを追加で導入することで、自分オリジナルのリフやフレーズを挿入するといったことが、一般的なリミックスでは多く行われています。
実はプロのクリエイターも、リミックスの際はこのように加工したり並び替えたり…ということを行っています。慣れないうちは少し難しく時間がかかる作業かもしれませんが、同じ箇所を何度も調整/再生するという、この地道な作業をひたすら続けることで作品が仕上がるのです。
音楽は「正解が無い」ところが良いところです。是非皆さん独自の作品を思うがままに表現してみてください。この記事が、「音楽制作を始めてみたい!」という皆さんの一助となることを願っています。
folder DAW, NEWS, SONICWIREニュース, クリプトンDTMニュース, 活用方法
label