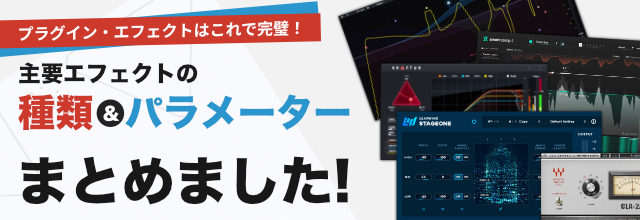これからMV制作を始めるDTMer必見!目的別オススメ動画編集ソフトと、制作フローを紹介
今回は、「MV制作」をテーマにおすすめの動画編集ソフトや制作のフローをご紹介します!
楽曲を動画サイトに公開する際に、必ず必要になるのが「MV制作」。動画に費やす熱量は人によって違えど、動画サイトへアップをする以上は何らかの映像を用意することは避けられません。
視覚的な表現によって視聴者の解釈を広げてくれるという点で、MVはアーティスト/視聴者のどちらにとっても重要なコンテンツです。ストーリーの展開やテーマに基づいた演出・隠し要素を映像に散りばめると、より多くの視聴者の心を掴むことができます。
MV制作を始めるにあたってそもそも何をすれば良いのか、どのソフトが良いのかなどを解説・紹介します。
※本記事では弊社取扱いではない動画編集ソフトウェアをご紹介していますが、これらのソフトウェアに関する情報の正確性、最新性を保証するものではありません。また弊社では、これらのソフトウェアに対するサポートはご提供しておりません。
動画編集ソフトの種類
一口に「動画編集」と言っても、実は動画を編集するソフトにはいくつか種類があります。その中で、現在主流となっている2つの種類をご紹介します。
ノンリニア編集ソフト(通称:NLE)
NLEは、映像や音声をデジタルデータとして扱い、コンピュータ上で編集するソフトです。主に映像や音声のカット編集を担います。
様々な用途の動画制作のスキルが身につくので、MV制作以外のシーンでも役立つことがあるかもしれません。
代表的な例
- Adobe「Premiere Pro」
- Apple「Final Cut Pro」
- Avid「Media Composer」
モーショングラフィックスソフト
モーショングラフィックスソフトは、映像や画像、図形を組み合わせて映像を作成するソフトです。主にタイトルやロゴ、アニメーションなどを作成する際に使用されます。
代表的な例
- Adobe「After Effects」
- Apple「Motion」
- Maxon「Cinema 4D」
いわゆる図形や文字がアニメーションで動くMVを制作する場合は、モーショングラフィックスソフトを使用することが一般的です。しかし視覚的な動きの少ないシンプルなMVであればオーバースペックとも言えるので、NLEを使用した方が効率的になることもあります。
モーショングラフィックスソフトは「一つのシーン」を作ることに特化しており、NLEは「一本の動画」に仕上げることに特化しています。しかし、これらのソフトウェアは、互いの良いところ(機能)を吸収してその境目が曖昧になってきています。
NLEでできることの大半はモーショングラフィックスソフトでも実現可能ですが、NLEよりも操作が複雑になってしまいがちです。どちらか一方だけを使用して動画を仕上げることも可能ですし、モーショングラフィックスソフトで制作した映像素材をNLEで活用するといった使い方も一般的なので、慣れてきたらやりたいことに合わせてそれぞれの強みを享受していくのが良いでしょう。
段階別!オススメ編集ソフト
動画編集ソフトの種類について分かったところで、一度ここで「自分が今作りたいMV像」をイメージしてみてください。あなたの目標は、次の内どれでしょうか?
動画編集が初めてであれば基本は①~③のいずれかを選択、動画編集に学習コストやお金を惜しまないという方は、番外編も視野に入れてみましょう。
もちろん、「MV内でやりたいことが複雑になればなるほど、学習や編集に要する時間も膨れ上がる」ことも念頭に置いておきましょう。特に初心者の方には骨の折れる作業になりますので、それも含めて考えてみてください。
目標は定まりましたか?それでは「自分はこれぐらいのMVが作りたい」というタイプ別に分けて、なるべく低予算で手に入れられる「オススメの編集ソフト」とそれぞれの利点をご紹介します。
筆者の独断と偏見で、「習得難易度(★が多いほど習得までの時間が長い、Tips情報が少ない など)」と「操作難易度(★が多いほどGUIが複雑、動作要件が高い など)」を記載していますので、ソフト選びの参考にしてみてください!
1 一枚絵に歌詞を入れるだけのシンプルなMV
MV制作になるべく時間をかけたくない!という方には、シンプルな文字入れに対応したNLEがおすすめです。文字の装飾なども無く本当にシンプルなものであれば、編集媒体がパソコンである必要すら無いかもしれません。
スマホの動画編集アプリ
習得:★☆☆☆☆/操作:★☆☆☆☆
文字に視覚的な動きなども無く、シンプル is ベストなMVを作るのであれば、操作が容易なスマホだけで動画編集を完結させるのも1つの手です。
動画編集アプリには様々なものがありますが、「PowerDirector」のように文字色や演出のプリセットが多数収録されているものもあり、パソコン版の編集ソフトと遜色のない編集ができる機能を備えています。
完全無料なものから継続利用や素材利用に課金が必要になるものもあるので、まずは色々なアプリを試して自分の要件に合うものを選んでみましょう。中にはオーディオファイルのインポートに対応していない場合もあるので、前提として「自分の楽曲ファイル」を取り込めるかどうかも要チェックです。
iMovie(macOS&iPhoneのみ/App Storeからインストール)
習得:★☆☆☆☆/操作:★☆☆☆☆
Macをお使いの方であれば、パソコンに「iMovie」というNLEがプリインストールされています。
「iMovie」の強みは、GUIに煩雑な項目が無くとにかくシンプルである点、そして何より無料であること。初心者のシンプルな動画編集に適しており、知識が無くても編集しやすいのが特徴です。またMacを持っていなくても、iPhoneを持っていればApp StoreからiOS版の「iMovie」を無料ダウンロードできます。
シンプル故にできることは限られてきますが、「NLE」の概念を把握するためのファーストチョイスとしては最適です。
2 図形や文字に簡単な動き&効果をつけるMV
最初から本格的な編集技術の習得は厳しいけれど、文字が動いたり光ったりと視覚的にも動きのあるMVを作成したい方には以下のソフトがオススメです。
Filmora(Windows&macOS/公式サイト)
習得:★★☆☆☆/操作:★★☆☆☆
Wondershare社が開発する動画編集ソフトです。名だたるYouTuberが使用している素材も多数収録されています。
シンプルな操作方法で編集が手軽にできる一方、ポピュラーな機能はしっかり押さえたコスパ◎なソフトウェアと言えるでしょう。プリセットの文字を置き換えればすぐに動きのあるテロップが作れますし、「キーフレーム」機能(DAWの「オートメーション」に当たります)を用いて時間の経過に合わせて図形や画像を動かしたり、拡大・縮小させたりする機能もしっかり搭載しています。
すべての機能を試せる無料版もありますが、書き出される動画に透かしが入ったり、一部機能制限がかけられます。数あるNLEの中ではかなり取っつきやすいので、無料版が気に入ったら購入を検討してみましょう。
3 しっかり凝った演出で、モーショングラフィック的なMVを作りたい
ここからは、習得難易度と求められるアイデア力、手数の全てが跳ね上がる「モーショングラフィックスソフト」を使用します。難易度が高くなりますが、できることもかなり増えます。
AviUtl(Windowsのみ/公式サイト)
習得:★★★☆☆/操作:★★★★★
KENくん氏が開発した、Windows対応で完全無料の動画編集ソフトです。同氏が配布している「拡張編集Plugin」を一緒に導入すれば、市販のモーショングラフィックスソフトと同等の機能を使用できるようになります。「AviUtl モーショングラフィック」で検索すると、「これ本当に無料ソフトで作ってるの?」というレベルの動画が大量に出てきます。
無料の動画編集ソフトの中では古株&有名なこともあり(筆者も長年愛用していました)、インターネット上には操作方法やTips、トラブルシューティングの解説も豊富にあるのが何よりの強み。困った時はとりあえずエラー文を検索にかけてみましょう。
有志が作ったプラグインや拡張エフェクトなどを追加していくと、動画内で使える特殊効果を足したり、各種便利な機能を追加可能。中にはNVIDIA製グラフィックボードを使った高速書き出しを実現するものもあります。
無料&個人開発が故にサポート窓口のようなものは無いため、基本的に何が起きても自力で調べて解決する必要があります。ただし前述の通り、有志の情報が豊富にあるのでメジャーな問題で困ることはほぼ無いでしょう。
DaVinci Resolve(Windows&macOS/公式サイト)
習得:★★★★☆/操作:★★★☆☆
映像分野に特化した製品を展開するBlackmagic Design社による無料の動画編集ソフトです。元々は映像の色味を調整する「カラーグレーディングソフト」として知られていましたが、NLEとしての機能やモーショングラフィックス機能(Fusion)、DAWレベルの音声編集機能(Fairlight)と次々に機能が拡充されていき、現在ではメディア編集のオールインワンソフトとして知られています。
有料ソフトウェア「DaVinci Resolve Studio」の無料版にあたりますが、すでに怪物級。その他の無料ソフトと比較してもトップレベルで機動力が高く、かつその機能の多さを使いやすいGUIへと落とし込むことに成功しているソフトウェアです。
カラー編集やモーショングラフィックスのエフェクト適用には「ノード」という方式が採用されており、DAWのエフェクトチェインの方式に慣れているDTMerにとってはあまり馴染みのない考え方が求められます。しかし慣れるとかなり直感的に扱えるので、習得を頑張りたいポイントです。
Ex 番外編:プロ級のMV制作を目指したい
さてここからは番外編として、「今後プロクオリティの映像を作れるようになりたい」「そのための学習コストは惜しまない」という本気の方に向けたソフトを2つ紹介します。
After Effects(Windows&macOS/公式サイト)
習得:★★★★☆/操作:★★★☆☆
Adobe社が販売する、モーショングラフィックスにおいては業界標準とも言えるソフトウェアです。動画編集ソフトを知らない方でも、「After Effects」という言葉を聞いた方はいらっしゃるかと思います。
かつては「Creative Suite(CS)」と呼ばれる買い切り版がありましたが、現在ではサブスク版の「Creative Cloud(CC)」のみが提供されています。コストはかかりますがその分、最新の機能や演出が次々と追加されていくのがメリットと言えるでしょう。
機能や演出の拡張プラグイン&スクリプト、プリセット集も、インターネット上でサードパーティのものが数多く販売されています。これらの拡張も駆使していけば作業効率も段違いになる他、前述の通りこのソフトは「業界標準」なため、使い方やTipsに関する情報もすぐに見つけられます。モーショングラフィックを極めるための最短ルートとも言えるかもしれません。
また同社製品との連携にも優れているので、NLEである「Premiere Pro」、イラスト/画像編集をする方であれば「Illustrator」「Photoshop」などと組み合わせれば、相当な作業時間の短縮が見込めます。
Motion(macOSのみ/Mac App Storeから購入)
習得:★★★★★/操作:★★★★☆
モーショングラフィックを極めたい方は前項の「After Effects」を導入すれば十分ではありつつ、サブスクによる継続的な支払いや、アドオンに費やす資金がネックとなってくるのも確か。
そこで紹介するのが、Apple社が販売するモーショングラフィックスソフト「Motion」です。「After Effects」でできることの多くはこの「Motion」でもできるという機能の多さにも関わらず、価格はなんと驚異の7,000円(買い切りのみ。2024年3月時点)。
安価な価格に対してプリセットやエフェクトも豊富で、モーショントラッキングや3D編集機能などを備えている上に、同社のNLE「Final Cut Pro」との連携も取れるため、この点でも「After Effects」にも引けを取りません。
敢えてデメリットを挙げるとすれば、ユーザー数が少ないためTipsや操作方法を解説したコンテンツが非常に少ないことです。そのためモーショングラフィックスソフトの触り始めの選択肢としてはあまりおすすめできませんが、他のモーショングラフィックスソフトを通して編集の概念が分かってきた方であれば、本格的な編集を安価に始められると思います。
動画制作の流れと、効率化するためのコツ
これまでご紹介してきた中で、自分に合いそうなソフトは見つかりましたか?相棒となるソフトが決まったら、公式のガイドやネット上のTips情報などを参考にして、基本的な操作方法や自分のやりたいことを実現するためのテクニックを習得していきましょう。
「検索で自分のやりたいこと/知りたいことを見つける力」も、創作活動においては大事なスキルです。
基本的な操作を身に付けたら、いよいよ編集作業です。動画制作のフローは人によって異なりますが、例えば筆者であれば以下のような流れで制作をしています。
- 動画のイメージ(背景色や全体的なテーマ/雰囲気など)や構図、やりたいことを決定し、メモ帳などに文章で書き出す
- イメージを実現するために必要な素材(画像、動画、フォントなど)を調達する
- 編集ソフトで、とりあえず歌詞をプレーンテキストで打ち込んでいく
※こうしておくと、「後はこの歌詞をどうにかするだけ…」と気分的に楽になるという個人的な意見です
- 集めた素材と歌詞を組み合わせて、動画を作っていく
動画編集の実作業も、「意識してみると効率やクオリティが段違いになる」ポイントがいくつもあります。作る動画のタイプによって違うとは思いますが、筆者が普段意識しているポイントをいくつかご紹介します。
-
ショートカットキーを覚えよう
どのソフトでも言えることですが、ショートカットキーを知っているだけで作業効率が全く違います。「よく使う操作は全て覚えておく」気概で挑むと、かなり作業時間が短縮できます。
筆者個人は、ショートカットキーの有無で作業時間に及ぼす影響は、DAWよりも動画編集ソフトの方が何倍も大きいと感じています。
-
絵コンテを作ってみよう
頭の中でなんとなくのイメージがあっても、具体的なベースが無ければ「何をすれば良いのか」が分からず、四苦八苦することになりかねません。
「画像・文字の動きや配置がなんとなく定まる」ラフな粒度で良いので、紙などに各シーンの「絵コンテ」を書き出しておくとゴールまでの具体的な道筋が立てられます。
-
フォントを変えてみよう
フォントを変えると、見た目も驚くほど変わります。パソコンにプリインストールされているフォントは横幅が統一されていないことも多く、ルックスに悪影響すら及ぼすこともしばしば。
まずはネットでたくさん配布されている、クオリティの高い無料フォントを使ってみることをおすすめします(MVのような用途で使用できないものもあるので、フォントの使用許諾範囲にご注意ください)。
編集ソフトによっては、自由に使える本格的なフォントが一緒にインストールされるものもあるので、その中から選択してみても良いかもしれません。
-
見ていて飽きない動画作りをしよう
視覚的な動きはMVにおいてはかなり大切です。図形や音声波形を駆使するのも良いですし、単純な図形にエフェクトをいくつも重ねがけすると、予測不可能な動きでさらなるインスピレーションを得られることもあります。
一枚絵のMVであっても、トランジションで歌詞の登場・退場方法を変えてみたり、歌詞毎に表示される位置を変えてみるなどすると、シンプルながらも動きを出すことができますよ。
-
「実写映像」は手軽に収集できる最強の素材集
前項の「見ていて飽きない映像」に通じる部分もありますが、実写映像は細かい設定と格闘せずに「自然な動き」を映像に足すことができます。
乗り物の移動や時間の経過で風景が移りゆく様子などは、まさに無料で手軽に収集できる最強の素材です。但し、自分で動画素材を撮影する場合は映り込み等により他者の権利を侵害することの無いように配慮しましょう。
おすすめの画像・動画の素材配布サイトの紹介
動画内で使用する画像・動画などの素材を、全て自分1人で作るのはかなり大変です。そこで、二次使用を想定した素材を配布しているサイトを活用して、自分のイメージに合った素材を探してみましょう。
以下は筆者が素材探しに利用するサイトです。無料で利用できるものも多いので、まずはモチーフとなる単語やキャラクター名などで検索をかけると良いでしょう。
※以下のサイトで配布されている作品/素材は、それぞれ二次使用の可否など使用許諾範囲が異なります。許諾範囲に沿って、提供者様へのリスペクトを忘れずに使用しましょう。使用報告や制作物へのクレジットが必要になる場合もあるので忘れずに!
- ニコニ・コモンズ
ニコニコ動画で知られるドワンゴ株式会社が運営するサイト。イラストや動画に限らず、動画編集ソフトの拡張や効果音なども配布。
- Adobe Stock
Adobe社が運営するサイト。実写素材からイラスト、3Dまで多数のジャンルを掲載。
- Pixabay
実写画像・動画に特化した素材提供サイト。プロクオリティの素材を多数掲載。
- piapro(ピアプロ)
弊社クリプトン・フューチャー・メディアが運営するCGM型コンテンツ投稿サイト。各種キャラクターのイラストが多数投稿されている。
まとめ
今回はこれからMV制作を始める方に向けて、動画編集の基本の「キ」をご紹介しました。
いきなり難しいものを作ろうとすると挫折してしまうので、「適当に文字を動かす」といったことからチャレンジしてみましょう。そうして習得した基本操作やスキルの積み重ねの先に、完成度の高いMVが待っていますよ。
頑張って作った音楽作品をより多くの人に聴いてもらうためにも、是非MV制作にチャレンジしてみてください!
folder NEWS, SONICWIREニュース, クリプトンDTMニュース, 活用方法