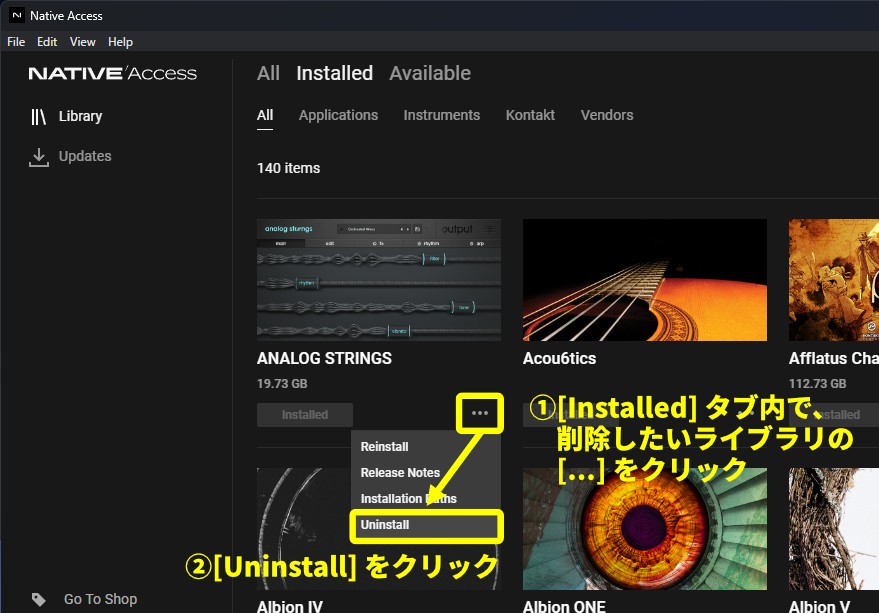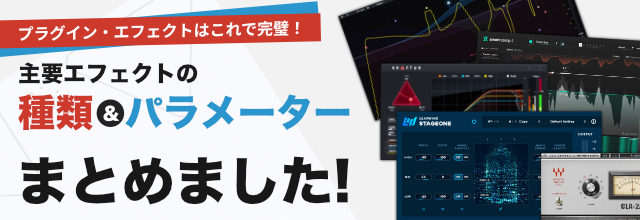DTMプラグイン&ソフト音源を再インストールする方法をパターン別に紹介!
お客様からいただくお問い合わせの中でも時折見られるのが、「プラグインやソフトウェアの再インストール方法」。
ソフトが正しく動作しない時の代表的なトラブルシューティングですが、導入の形態が多岐にわたるDTMにおいてはその方法も多種多様です。
今回はDTM製品の代表的な再インストール方法を、「プラグイン」「ソフトウェア」「音源ライブラリ」などのパターン別にご紹介します。
※本記事内で紹介している手順は、いずれも記事執筆時点での現行OS(Windows 10, 11/macOS 14 Sonoma)を対象としています。
【前提知識】WindowsとmacOSでは再インストール方法が全く違うことも
まずは本題に入る前の前提知識として、WindowsとmacOSでの「再インストール」作業で起こりうる違いについておさらいしていきます。
ソフトウェアやOSの違いによって特に違いが出やすいのが「プラグイン」。これはWindowsとmacOSではプラグインの保管場所や方法が異なることが多いため、混乱しやすい箇所です。
Windowsの場合
- プラグインの保管場所はある程度決まっているものの、インストールするマシンやプラグインによってばらつきがある(特にVST2は保存先が統一されていない)
- 多くの場合はアンインストーラが付属する
macOSの場合
- プラグインは基本的に「ライブラリ」内の決まったフォルダに保存される(ユーザーが手動で指定しない場合)
- アンインストーラが付属しないケースがある
Windowsではアンインストーラが付属するため削除は容易に行えることが多いですが、インストール場所が環境により異なります。そのため「DAW上で認識されない(DAWがインストールしたプラグインの保存階層を読み込んでいない)」「プラグインがどこにインストールされたのか忘れた」ということが起きやすいと言えます。
対してmacOSではインストール場所が統一されているため(場合によってユーザーが指定することも可)、DAWが製品を認識しないということはほとんど起こりません。ただし削除の際はFinderでの手動削除を必要とする場合もあります。
Windowsでは、インストール中にインストーラ内で表示される「Select VST2 Location」のような画面で、プラグインファイルのインストール先を指定するような画面が表示されることが多いです。とりあえず適当にインストールしたものの、どこにプラグインがあるか分からなくなってしまった場合は、そのプラグインのインストーラを再度起動してその画面まで移動することで保存場所が判明することもあります。
この後の内容では「プラグインの削除」といった内容が何度か登場しますが、プラグインの保存場所が分からない場合はこれらの内容を意識してみてください。
各OSにおける代表的なプラグインの保存先は、以下のFAQでもご紹介していますのでぜひご覧ください。
FAQ「製品をインストールしたがDAW上で表示されない。」»
製品のタイプごとの再インストールの方法
それでは本題に入っていきましょう。今回は「プラグイン(ソフト音源/エフェクトなど)」「ソフトウェア(DAW外で開く製品)」「音源ライブラリ(KONTAKTなどの特定のエンジン内で動作する製品)」の3つに分けて、アンインストールと再インストールの方法をご紹介します。
製品の再インストールは、基本的には初回導入時と同一であることがほとんどです。購入製品一覧ページで該当製品欄 [ライセンス情報] からご確認いただける導入手順を見ながら、「アカウントの作成」「開発元サイトへのシリアルナンバーの登録」など、過去に実施いただいた手順はスキップした上でお進めください。
※SPITFIRE AUDIO社製品やW.A. PRODUCTION社製品のように、再インストールや認証回数に制限が設けられている場合があります。万が一制限回数に達してしまった場合には、弊社テクニカルサポート窓口までお問い合わせください。
プラグイン(ソフト音源/エフェクトなど)の再インストール方法
-
まずは必要に応じて、製品のディアクティベート(認証解除)を行います。同一マシンへと再インストールいただく場合には必要ないケースがほとんどですが、後のトラブルを避けるため念の為実施しておきましょう。
※製品によっては「ディアクティベート」機能がなく、ソフトウェアをアンインストールいただくのみでOKな場合もあります。詳しくは「購入製品一覧」ページで、該当の製品欄の [ i ] ボタンから製品の使用許諾契約書をご確認いただくか、弊社テクニカルサポート窓口までお問い合わせください。
-
次に以下の手順でプラグインを削除します。
Windowsの場合
-
以下のいずれかの手順で、「アプリと機能」を開きます。
・「スタート」ボタンをクリックし、「設定」をクリックし、「アプリ」をクリック
・「スタート」ボタンを右クリックし、「アプリと機能」をクリック
-
現在インストールされているソフトウェアの一覧が表示されます。アンインストールしたいプラグインを選択し、「アンインストール」をクリックします。
-
アンインストールが完了するまで待ちます。ユーザーアカウントのパスワードの入力などの操作が求められることがあるので、その際は指示に従ってアンインストールを進めてください。
-
「アプリと機能」のリストからプラグインが消えたら、アンインストール完了です。
※「アプリと機能」内にプラグインが表示されない場合は、前述のFAQ内にある階層を参考に、プラグインのファイルを探します。「(製品名).dll」「(製品名).vst3」「(製品名).aaxplugin」といったファイルを見つけたら、全て削除してください。エクスプローラの検索機能で製品名で検索をかけることで見つかることもあります。
macOSの場合
-
プラグインにスタンドアロンバージョン(DAW外で単体で起動するバージョン)がある場合は、アンインストーラがある場合がございます。Finder > [アプリケーション] 内に製品名のフォルダが無いか確認し、アンインストーラがある場合はそちらからアンインストールを行ってください。
※アンインストーラが無い場合、またアンインストーラを実行した後もDAW上にプラグインが表示される場合は、以降の手順を実施してください。
-
前述のFAQ内に記載されているフォルダをそれぞれ開き、製品名を冠したファイルを全て手動で削除してアンインストール完了です。
-
- 開発元WEBサイトなどから、製品のインストーラを再度ダウンロードして実行します。製品の動作不良による再インストールの場合は、以前使用したインストーラが正しくダウンロードされていない可能性があるため、必ず再度ダウンロードを行ってください。
- 所定の手順でインストールを行い、製品をアクティベートして再インストール完了です。
ソフトウェアの再インストール方法
-
まずは必要に応じて、製品のディアクティベート(認証解除)を行います。同一マシンへと再インストールいただく場合には必要ないケースがほとんどですが、後のトラブルを避けるため念の為実施しておきましょう。
※製品によっては「ディアクティベート」機能がなく、ソフトウェアをアンインストールいただくのみでOKな場合もございます。詳しくは「購入製品一覧」ページで、該当の製品欄の [ i ] ボタンから製品の使用許諾契約書をご確認いただくか、弊社テクニカルサポート窓口までお問い合わせください。
-
次に以下の手順でソフトウェアを削除します。
Windowsの場合
-
以下のいずれかの手順で、「アプリと機能」を開きます。
・「スタート」ボタンをクリックし、「設定」をクリックし、「アプリ」をクリック
・「スタート」ボタンを右クリックし、「アプリと機能」をクリック
-
現在インストールされているソフトウェアの一覧が表示されます。アンインストールしたいソフトウェアを選択し、「アンインストール」をクリックします。
-
アンインストールが完了するまで待ちます。ユーザーアカウントのパスワードの入力などの操作が求められることがあるので、その際は指示に従ってアンインストールを進めてください。
-
「アプリと機能」のリストからソフトウェアが消えたら、アンインストール完了です。
macOSの場合
-
Finder > [アプリケーション] を開きます。製品名の項目がフォルダになっていて、その中にアンインストーラがある場合は、アンインストーラを実行してアンインストールを行います。
※製品名の項目がフォルダではない場合は、以降の手順を実施してください。
-
製品名の項目をゴミ箱にドラッグ&ドロップ、または右クリックして [ゴミ箱に入れる] をクリックしてアンインストール完了です。
-
- 開発元WEBサイトなどから、製品のインストーラを再度ダウンロードして実行します。製品の動作不良による再インストールの場合は、以前使用したインストーラが正しくダウンロードされていない可能性があるため、必ず再度ダウンロードを行ってください。
- 所定の手順でインストールを行い、製品をアクティベートして再インストール完了です。
音源ライブラリの再インストール方法
-
音源ライブラリの場合、実行するエンジンによってファイルの格納場所や格納方法が異なります。お使いの音源ライブラリをどのようにインストールしたかをご確認ください。
一括管理用ソフトで管理されている場合
「KONTAKT PLAYER」用ライブラリ(Native Accessで管理)や、VIENNA SYMPHONIC LIBRARY社製品のライブラリ(Vienna Assistantで管理)、TOONTRACK社製品(Toontrack Product Managerで管理)など、音源を一括管理用ソフトでインストール・管理している場合は、そのソフト上でライブラリのアンインストールを行います。
上記の方法でアンインストールできない/ライブラリを手動でフォルダに配置している場合
一括管理用ソフトにアンインストール機能が無かったり、「KONTAKT」フルバージョン用ライブラリなど、手動でダウンロードしたライブラリを任意のフォルダに配置している場合は、その全てのファイルをエクスプローラ(Windows)またはFinder(macOS)で削除します。
-
購入製品一覧ページ内、該当の製品欄の [ライセンス情報] から確認できる導入手順を見ながら、再度ライブラリをダウンロード/インストールします。
手動でライブラリを配置している場合、配置し直したライブラリの場所をエンジンに認識させる必要があります。エンジン内の設定画面や、専用のソフト(VSL社「Vienna Instruments」エンジンの「Directory Manager」など)で設定をご調整ください。
今回は、意外と複雑な「DTM製品の再インストール方法」をまとめました。
大容量であることが多いライブラリファイルなど、非常に長い時間がかかるのであまりやりたくない作業ではありますが、どうしてもソフトが期待通りに動いてくれない時の再インストールは非常に有効な手段です。
知らない間に必要なファイルが削除されて欠けてしまったり、ダウンロードが上手くいっていなかったりと原因は様々ですが、これまでテクニカルサポートをご提供してきた中でも、再インストールで直ったケースはごまんとあります。
何度再インストールをしても改善されない場合、セキュリティソフトやクリーンアップソフトが「動作に必要なファイル」を脅威として検出し、削除してしまっていることも考えられます。これらのソフトをお使いの方は、一旦無効化してから再インストールを試してみると、改善されるかもしれません。
手詰まりになってしまった場合は、サポート情報やFAQで解決の糸口が見つかることもあります。それでも解決しない場合は、お気軽にテクニカルサポート窓口までお問い合わせください!
folder NEWS, クリプトンDTMニュース, テクニカル・サポート, ピックアップ
label tips