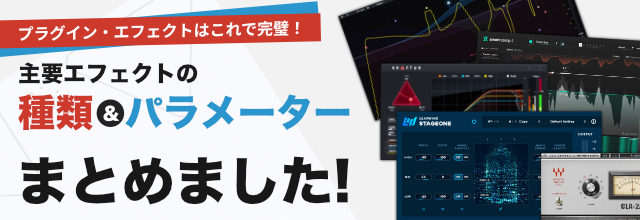【DTMに最適なOS設定】パフォーマンスの向上/トラブルを回避する設定を紹介 Windows編
マシンパフォーマンスを引き出したり、安定した動作のためのWindowsの設定についてご紹介します。
本記事ではWindows 10での設定を念頭に置いていますが、他のWindowsバージョン共通の設定項目もありますので、是非ご参考ください。
Windows 10は、そのバージョン(2004、21H1など)によって各設定へのアクセス方法が異なる場合がございます。
本記事は楽曲制作用に特化させる設定をご紹介するもので、一部の設定では消費電力の増加やセキュリティの低下などの影響を及ぼすものがございます。また、全てのご利用環境に対して有効性を保証するものではありません。
レジストリの変更を伴わない、比較的安全な設定をご紹介しておりますが、本記事による設定ミス、データ欠損、故障、その他の損害につきましては、一切の責任を負いかねますので、予めご了承ください。
パフォーマンス編
電源プランの変更
最も重要な設定といっても過言ではありません。
電源プランを「高パフォーマンス」、一部AMD Ryzen搭載機では「AMD Ryzen High Performance」にすることでCPU制御も変わり、安定して高いパフォーマンスを引き出すことができます。
設定アクセス方法
- 設定から: [設定]-[システム]-[電源とスリープ]-[(関連設定内)電源の追加設定]
- コントロールパネルから: [コントロールパネル(カテゴリ表示)]-[システムとセキュリティ]-[電源オプション]
また、ハードディスクの電源オフタイマーが設定されている場合は、ハードディスク電源オフ状態からの復帰で再生に影響が出る可能性があり、頻繁な電源ON/OFFは寿命に悪影響を及ぼす場合もあるので無効にしましょう。
選択したプランの欄にある[プラン設定の変更]-[詳細な電源設定の変更]を開き、「ハードディスク」の電源オフ機能を無効(0分)に設定してください。
ハードディスク本体に電源スリープ機能が搭載されている機種も多く、これは無効にできません。ハードディスクを選定する際はスリープ機能がないものを選ぶと良いでしょう。
プロセッサのスケジュールを変更
Windowsの標準設定では、アクティブなウィンドウのアプリケーションを優先的に処理する設定になっています。
OS標準の「プログラム」から「バックグラウンドサービス」に変更することでこれを無効化できます。
設定アクセス方法
- 設定から: [設定]-[システム]-[詳細情報]-[(関連設定内)システムの詳細設定]-[(パフォーマンス欄)設定]-[詳細設定タブ]-[プロセッサのスケジュール]
- コントロールパネルから: [コントロールパネル(カテゴリ表示)]-[システムとセキュリティ]-[システム]-[システムの詳細設定]-[(パフォーマンス欄)設定]-[詳細設定タブ]-[プロセッサのスケジュール]
DAWや環境によってはバックグラウンドで動作しているプログラムにもリソースが行きわたり、安定した動作が望めます。
環境によっては逆効果となる場合もあるので、設定を変更しながら最適な設定を探してみてください。
パフォーマンス設定の変更
Windowsのグラフィック効果の調整を行うことで、若干ながらも負荷の軽減につながります。
設定は上記「プロセッサのスケジュール変更」で開いた「パフォーマンスオプション」の[視覚効果]タブから変更できます。
少しでも負荷を軽減したい場合は、「スクリーンフォントの縁を滑らかにする」「ウインドウとボタンに視覚スタイルを使用する」以外を無効にすることをお勧めします。
ディスク圧縮の無効化
標準では無効ですが、ディスク圧縮を設定している場合はストレージのアクセス速度に悪影響を及ぼすので、無効化しましょう。
エクスプローラーからストレージを右クリックし、[プロパティ]を開いて表示される「このドライブを圧縮してディスク領域を空ける」のチェックを外します。
こちらも標準では無効ですが、BitLockerやフォルダに対する暗号化機能を使用している場合は無効化することをお勧めします。
外付けストレージのフォーマット形式
音源のライブラリデータを外付けストレージに保存している場合は、外付けストレージのパフォーマンスも重要になります。
ストレージには、「ファイルシステム」と呼ばれるものが割り当てられていますが、これにはいくつかの種類があり、Windowsでは主に古くから存在する「FAT(FAT32、exFATなど)」系と「NTFS」の二つの形式が用いられます。
FAT系はmacOSでも共用できる利点がありますが、比較的パフォーマンスが低く、ファイル欠損の危険性も高いため、安全で高速なNTFSを使用することをお勧めします。
ストレージのファイルシステムを変更するには、フォーマットを行う必要があります。
エクスプローラーから外付けストレージを右クリックして[フォーマット]をクリックし、「NTFS」を選択してフォーマットしてください。
フォーマットを行うと、そのストレージ(パーティション)に保存されたファイル/フォルダが全て削除されるので、バックアップをしっかりとった上で実行してください。
外付けストレージの取り外しポリシー設定
外付けストレージによっては、取り外しのポリシー設定を変更できる場合があります。
外付けストレージを取り外す際に「安全な取り外し」を行う必要が出てきますが、普段接続したまま使用している場合は、より性能を引き出せる「高パフォーマンス」に設定しましょう。
設定アクセス方法
- 設定から: [設定]-[システム]-[詳細情報]-[(関連設定内)デバイス マネージャー]
- コントロールパネルから: [コントロールパネル(カテゴリ表示)]-[ハードウェアとサウンド]-[デバイス マネージャー]
デバイス マネージャーに表示される「ディスク ドライブ」をクリックすると、マシンに接続されたストレージが表示されます。
ここで外付けストレージのデバイスを右クリックして[プロパティ]を開き、[ポリシー]タブから設定を変更してください。
グラフィックドライバのインストール
グラフィックドライバは、基本的にどのパソコンにもインストールする必要があります。
グラフィックカードを搭載しているパソコンは勿論、CPUに内蔵されている場合もドライバが必要です。ドライバを適用していない状態では、プラグインの画面が正常に表示されない場合があります。
最近ではWindowsアップデートなどで自動的に適用されることもありますが、画像を出力する役割を持つ「GPU」のメーカーから提供されているドライバをインストールすることをお勧めします。
各メーカーや型番などによってインストール方法が異なるため、本稿では解説を省略させていただきます。
トラブルシュート編
OneDriveのアンインストール
標準でインストールされているクラウドストレージサービス「OneDrive」は便利な反面、一部ソフトウェアの動作に影響を及ぼす場合があります。
多くの場合は、不意にOneDrive階層にファイルが保存されてしまい、ソフト音源などがOneDriveの階層を参照しようとしてエラーになるケースが報告されています。
過去事例よりOneDriveを無効化しても問題が継続するケースがあったため、[設定]-[アプリ]よりOneDriveをアンインストールすることで、これを防ぐことができます。
高速スタートアップを無効にする
シャットダウン時にパソコンの状態を保存しておき、起動時にその情報を読み込むことで高速に起動する機能を無効化します。
原因不明の厄介なトラブルがこれに起因する場合があり、多少起動時間が長くなったとしても無効にしておくと良いでしょう。
尚、高速スタートアップに対応していない環境では、設定項目自体が表示されません。
設定アクセス方法
- 設定から: [設定]-[システム]-[電源とスリープ]-[(関連設定内)電源の追加設定]-[電源ボタンの動作を選択する]
- コントロールパネルから: [コントロールパネル(カテゴリ表示)]-[システムとセキュリティ]-[電源オプション]-[電源ボタンの動作を選択する]
「高速スタートアップを有効にする」のチェックを外して、[変更の保存]を実行してください。
管理者アカウントを使用する
一部のソフトウェアでは、管理者権限アカウントでログインしていないと正常に動作しない場合があります。
[設定]-[アカウント]を開き、現在ログインしているアカウントが「管理者」となっていることを確認してください。
管理者アカウントでない場合は、管理者アカウントを作成するかログインしなおすなどして、管理者アカウントで制作を行ってください。
管理者として実行
DAWなどでプラグインが認識しなかったり、認証が正常に行えないなどの不具合が起こる場合、「管理者として実行」からDAWを起動することで改善する場合があります。
不具合が発生しているアプリケーションのアイコンを右クリックし、[管理者として実行]からアプリケーションを起動してください。
ユーザーフォルダ名を半角英数字のみにする
海外で制作されているソフトウェアでは、日本語や全角文字が含まれた階層のデータを正常に読み込めない場合があります。
ユーザーフォルダ名に日本語が含まれている場合、半角英数字のみのユーザーアカウントを作成して、そのアカウントで制作を行うようにしましょう。
これと同じ理由で、ライブラリの保存先を指定できるソフト音源などでは、日本語を含まない階層にライブラリデータを保存しましょう。
スリープを使わない
環境によっては、スリープ復帰後に固有の不具合が発生する場合があります。
主にハードウェアの動作が異常に、例えばオーディオ・インターフェースから音が正常に出力されないといったケースがあります。
不測の不具合を回避するために、原則スリープを使用しないか、制作に取り掛かる前は必ず再起動を実施することをお勧めします。
グラフィックのビット深度は32bitに
一部のソフトウェアでは、色の出力設定が「TrueColor(32bit)」でなければ正常に画面出力されない場合があります。
設定アクセス方法
- 設定から: [設定]-[システム]-[ディスプレイ]-[(関連設定内)ディスプレイの詳細設定]-[(選択したディスプレイ名)のアダプターのプロパティを表示します]-[モードの一覧]
一覧で表示される解像度、リフレッシュレート、ビット深度の中から、「TrueColor(32bit)」のものを選択して適用し、変更を保存してください。
ソフトウェアを正常にインストール/アンインストールできないときは
Windowsの調子がおかしい、アプリケーションが正常にインストールできないといった場合は、システム修復やトラブルシューティングツールが役立つかもしれません。
詳しくは、以下のマイクロソフト社サポートページをご覧ください。
セキュリティソフトについて
セキュリティソフトはファイルなどを常時監視するため、パフォーマンス面で悪影響を及ぼす可能性があります。
また、セキュリティソフトによって正常にソフトウェアがインストールできなかったり、必要なファイルへのアクセスやネットワーク通信を遮断する場合があり、動作不具合の原因となる場合があります。
セキュリティソフト上の設定で問題を回避できる場合もありますが、上記を踏まえて改善されない場合はアンインストールいただくこともひとつの手段です。
Windows 10では標準のセキュリティプログラムが強化されていますが、それでもセキュリティが気になる方は制作用と日常用でマシンを別に用意いただくことをお勧めします。
副次的に、制作用マシンを用意することで無駄なソフトウェアを導入せずに済み、更にパフォーマンスの面で恩恵が得られるかもしれません。
folder SONICWIREニュース, クリプトンDTMニュース, テクニカル・サポート, 活用方法