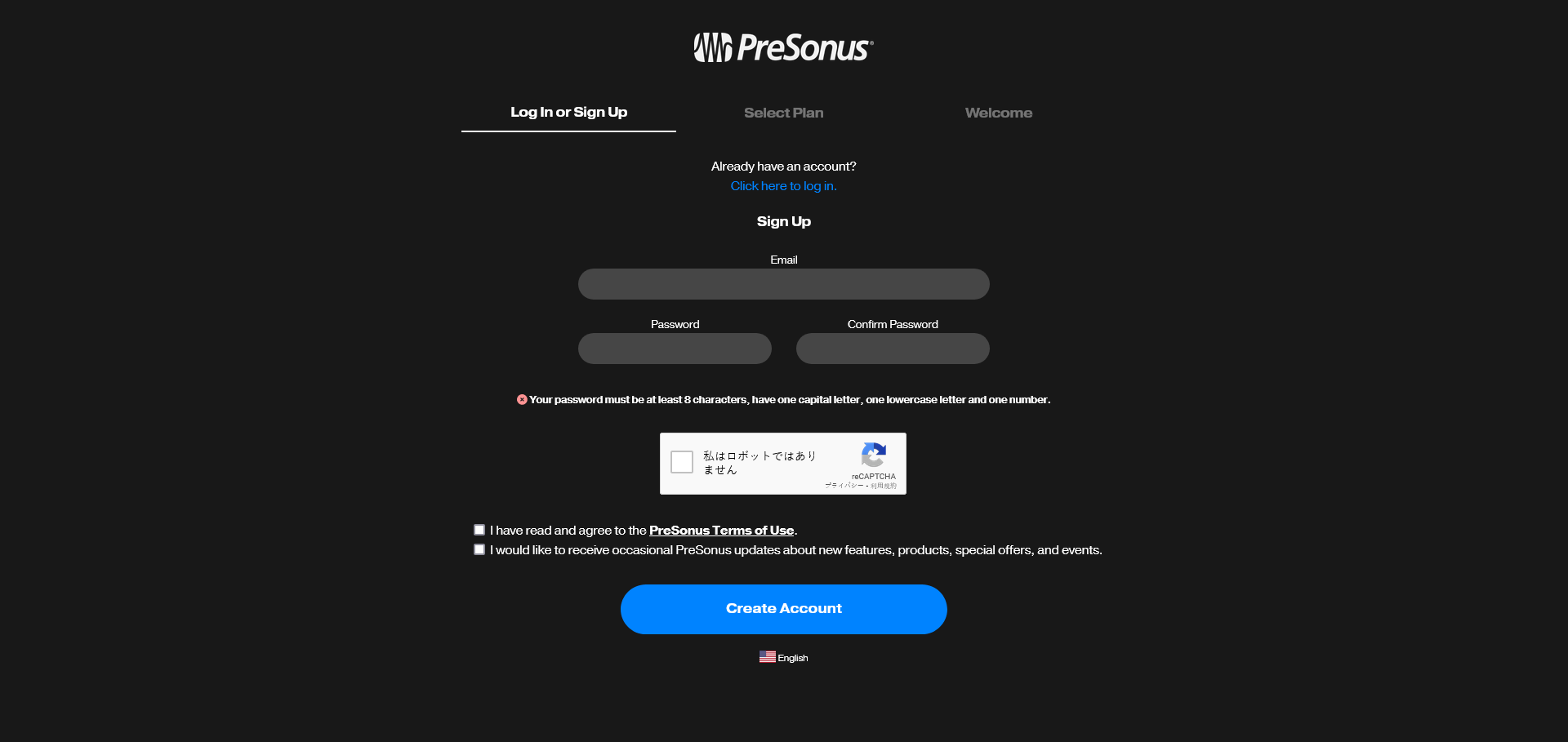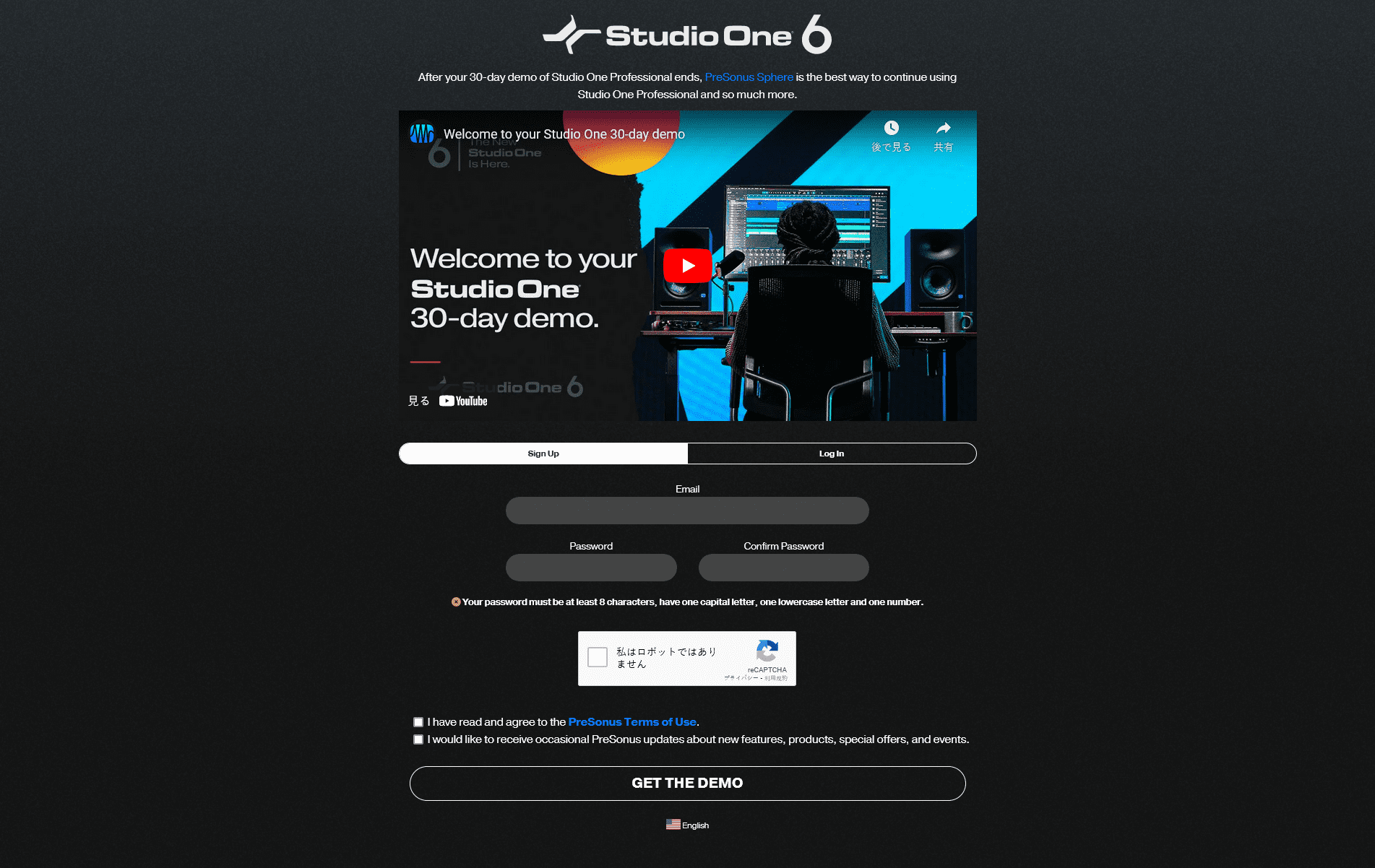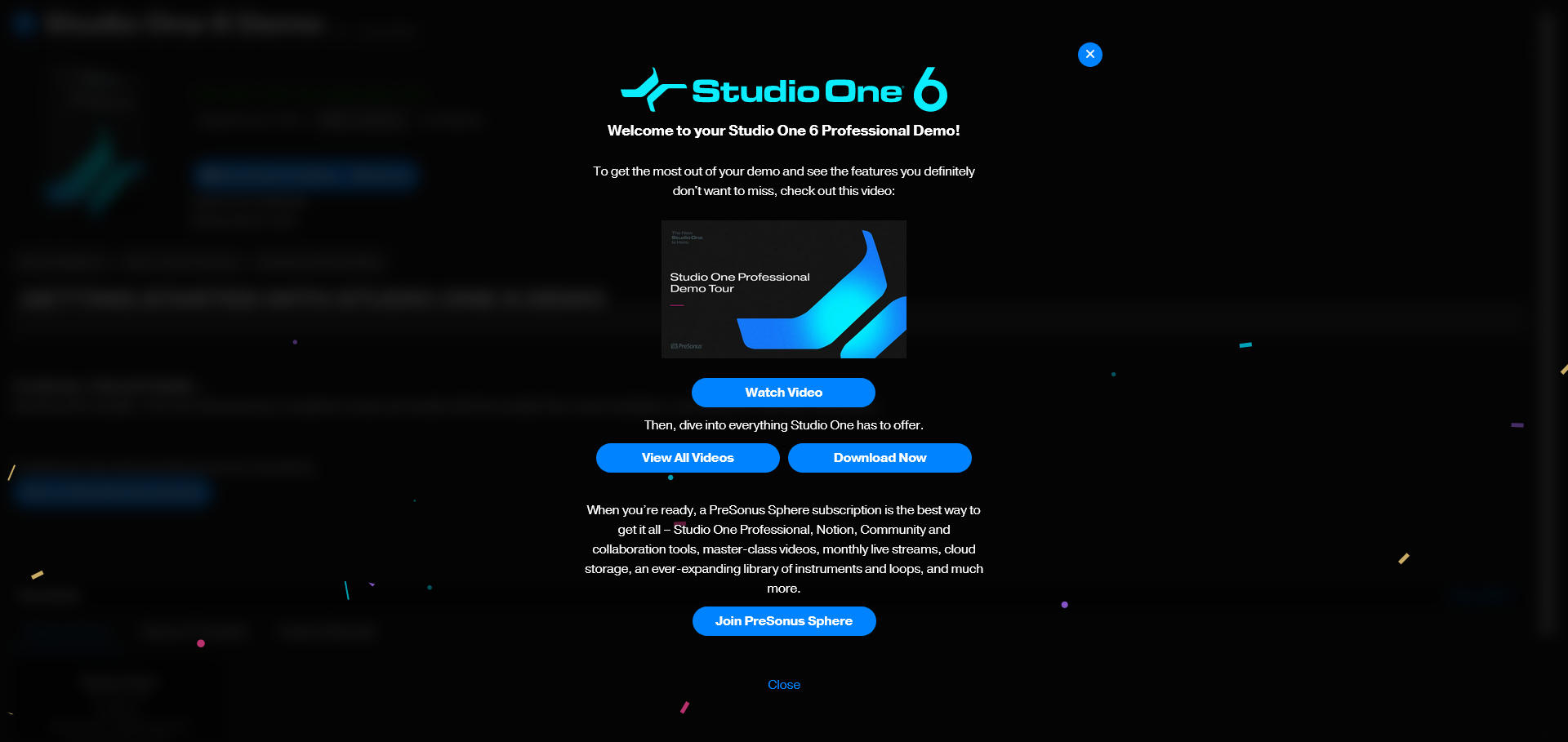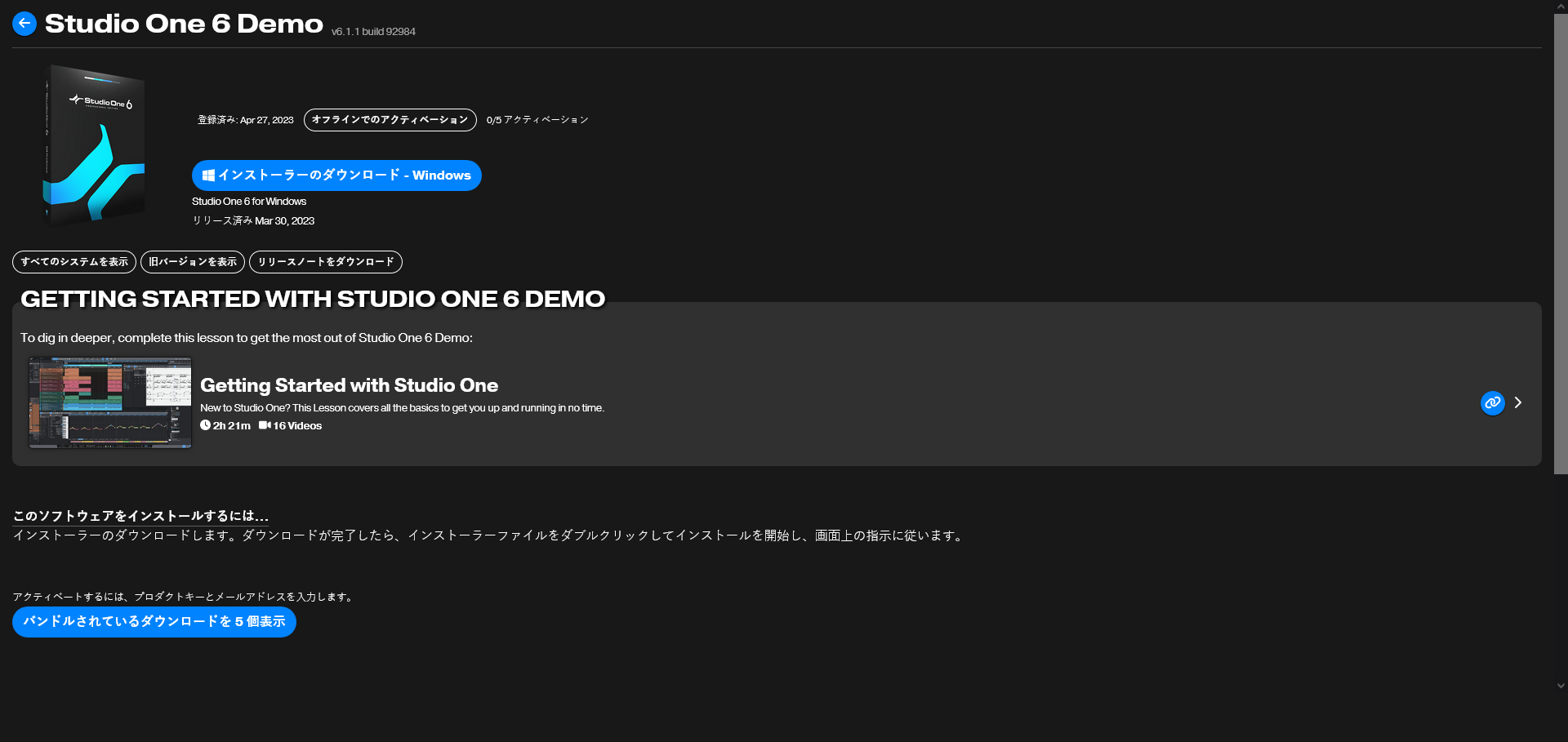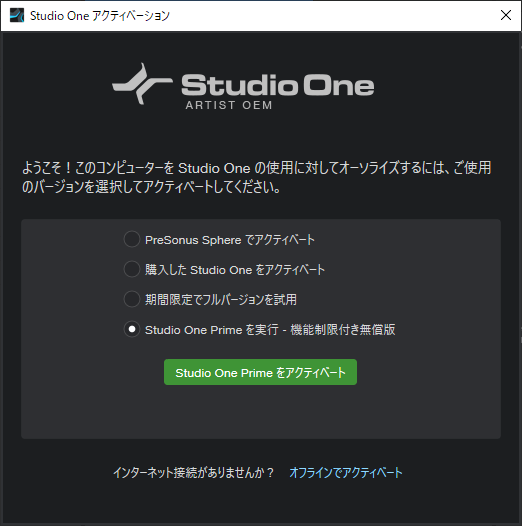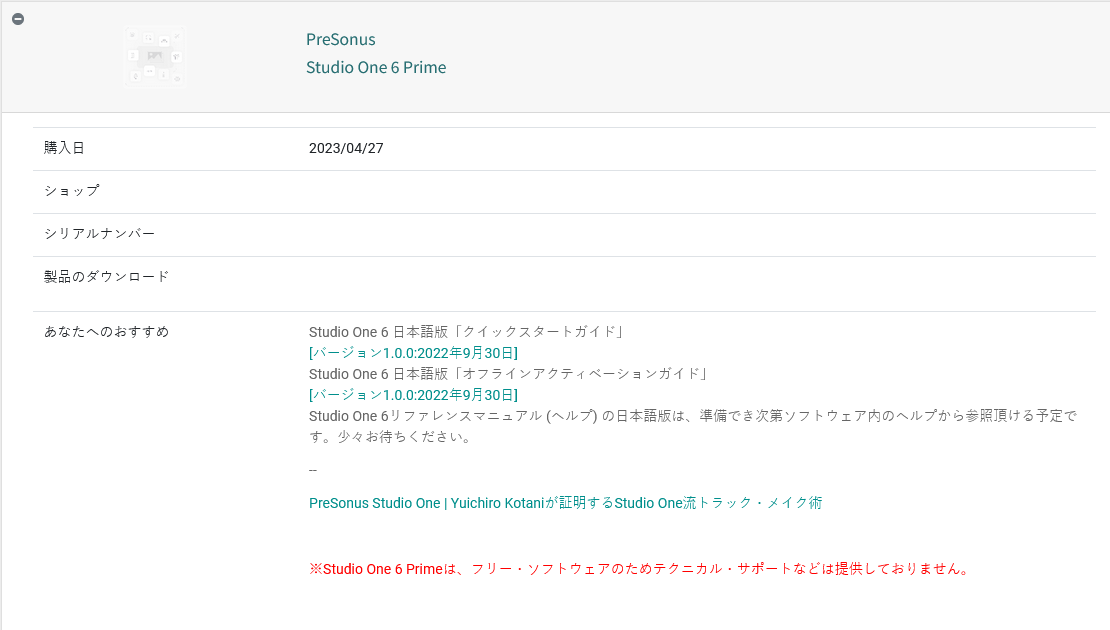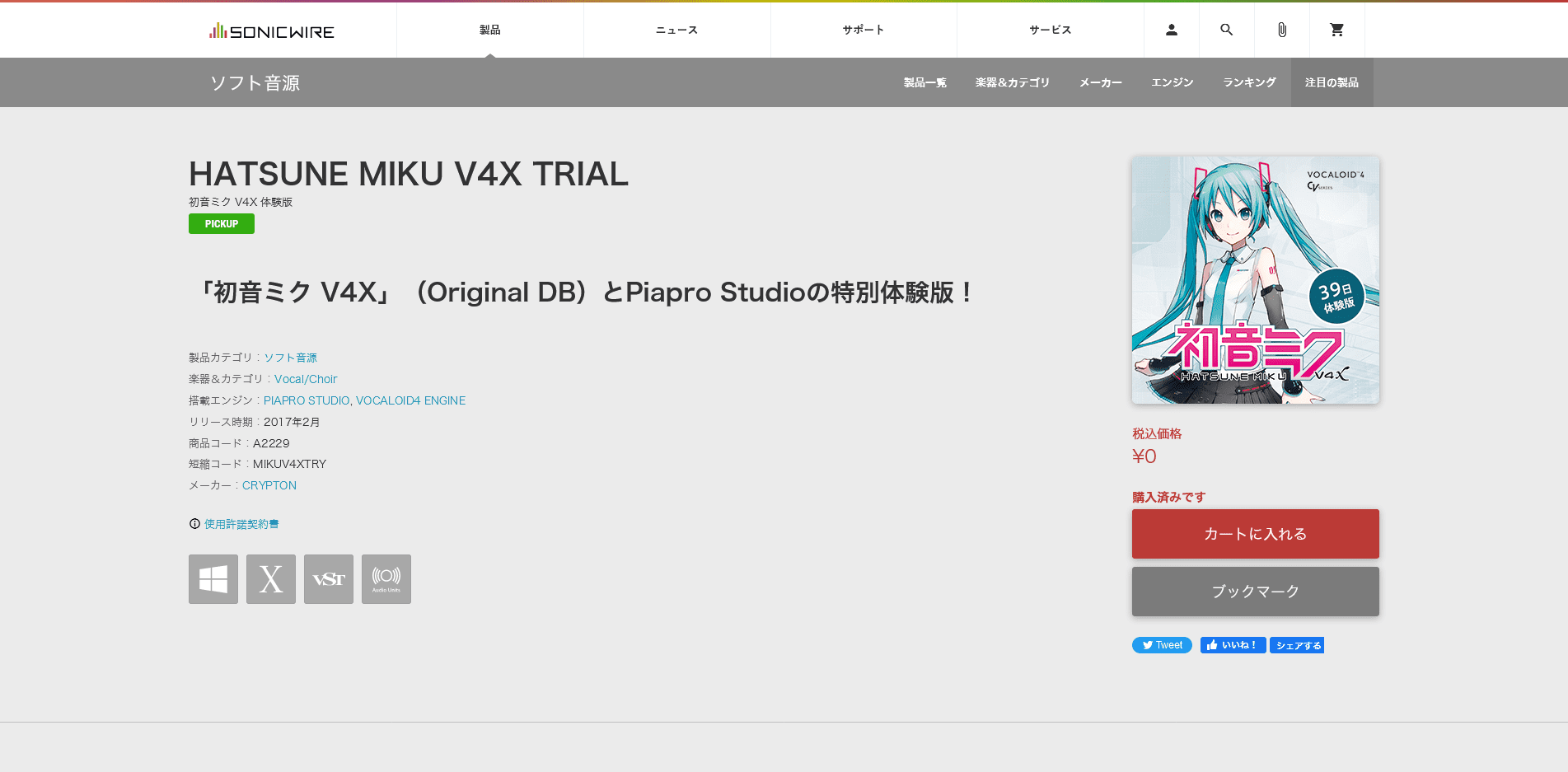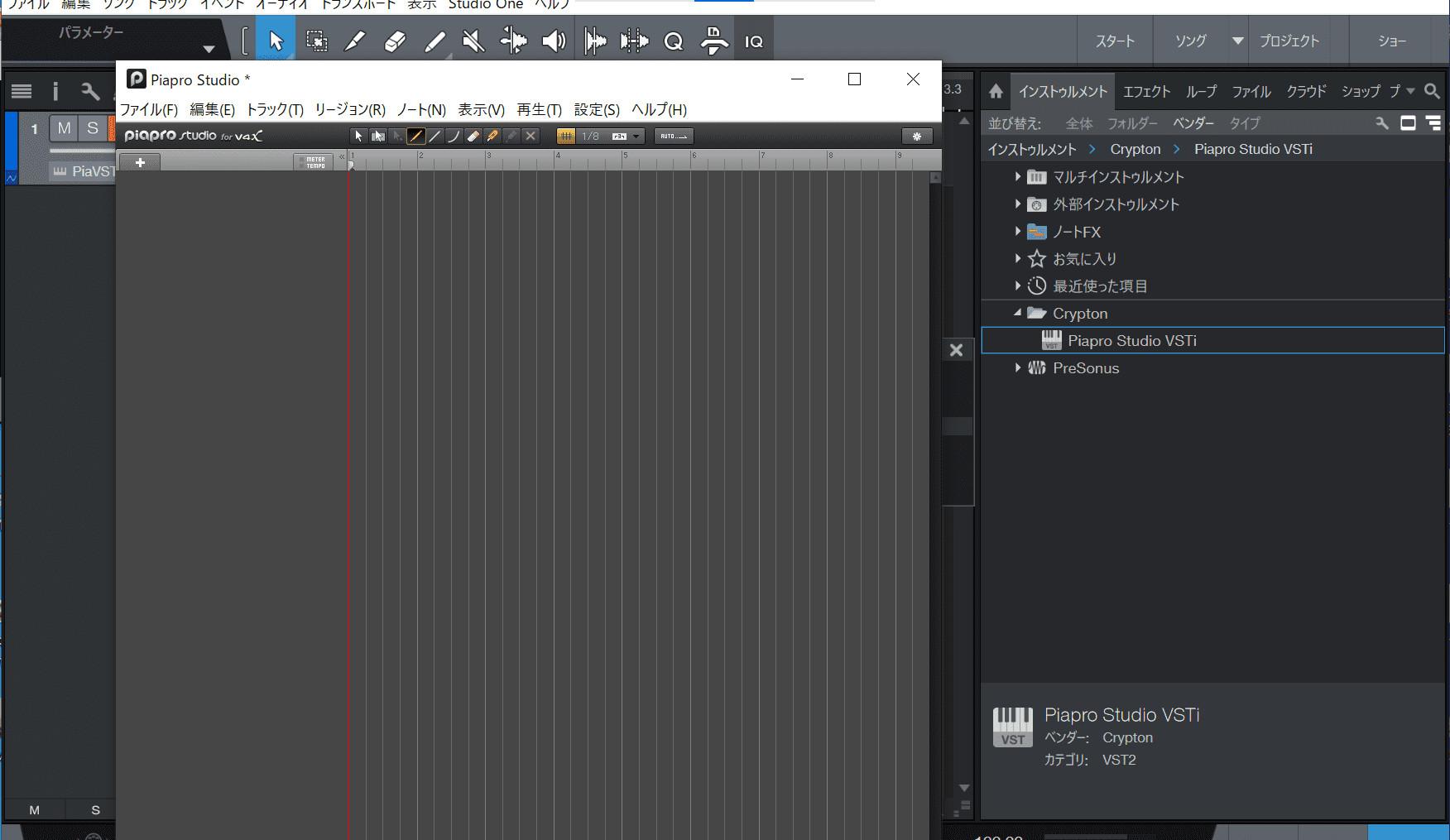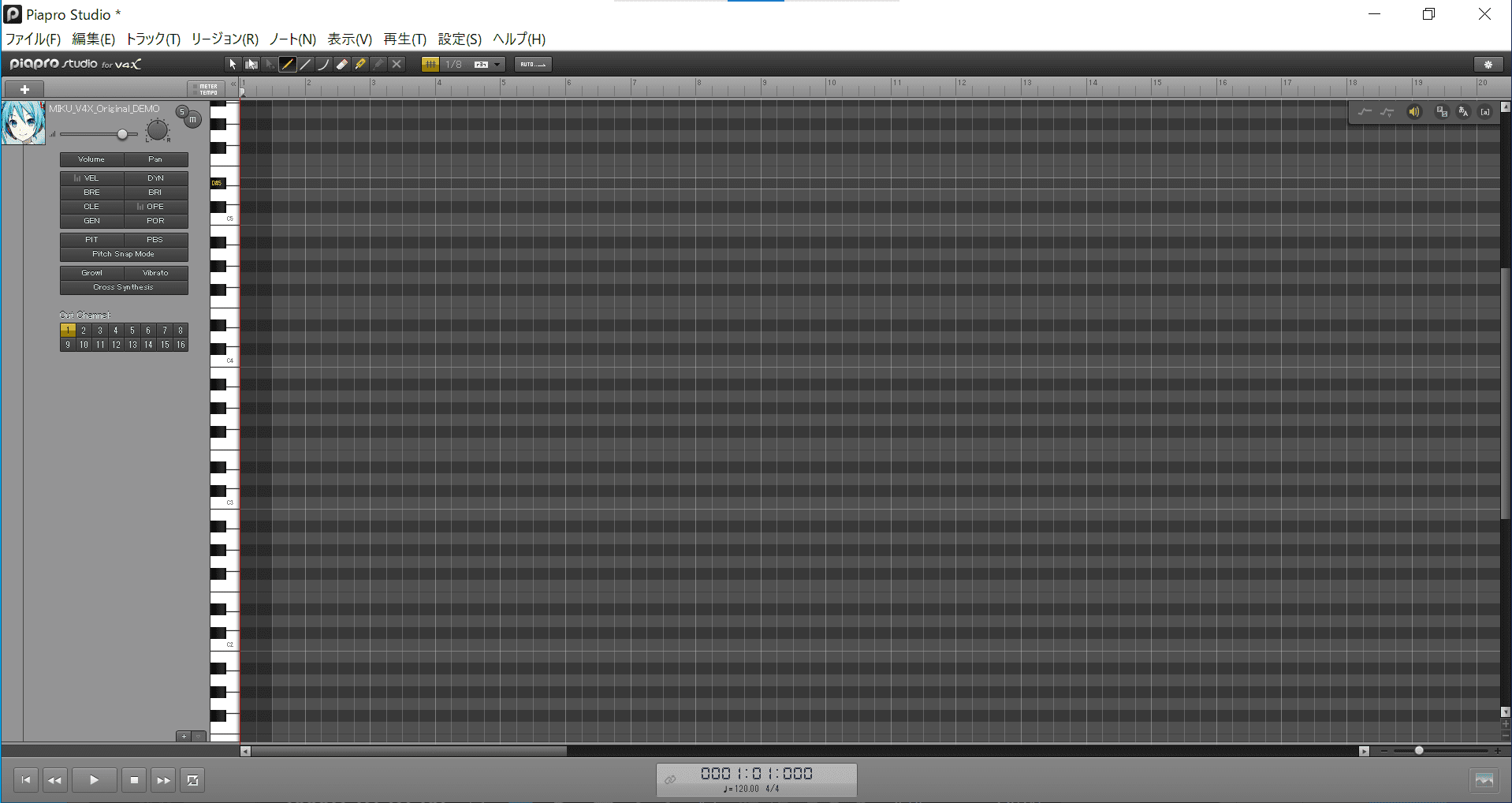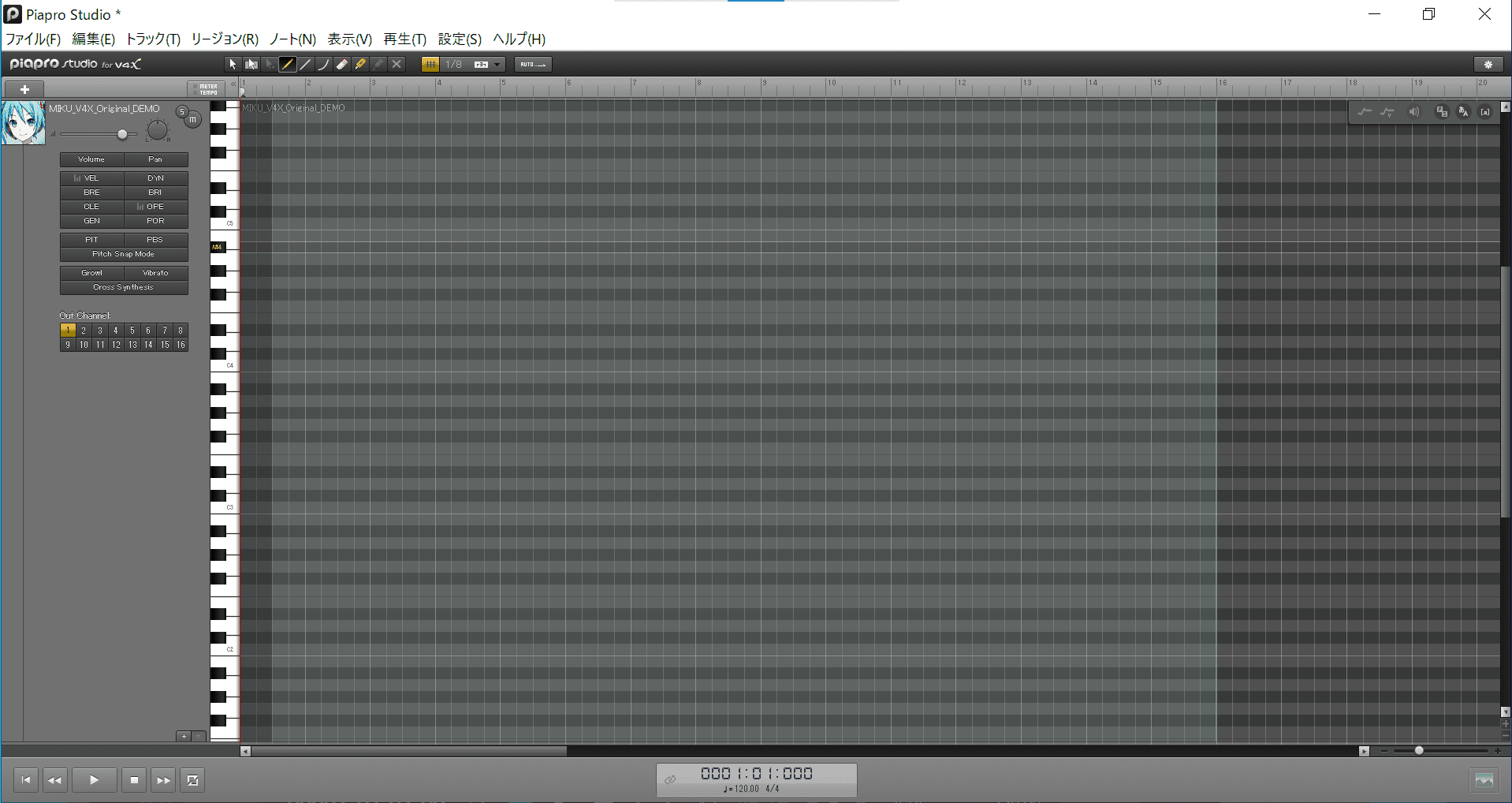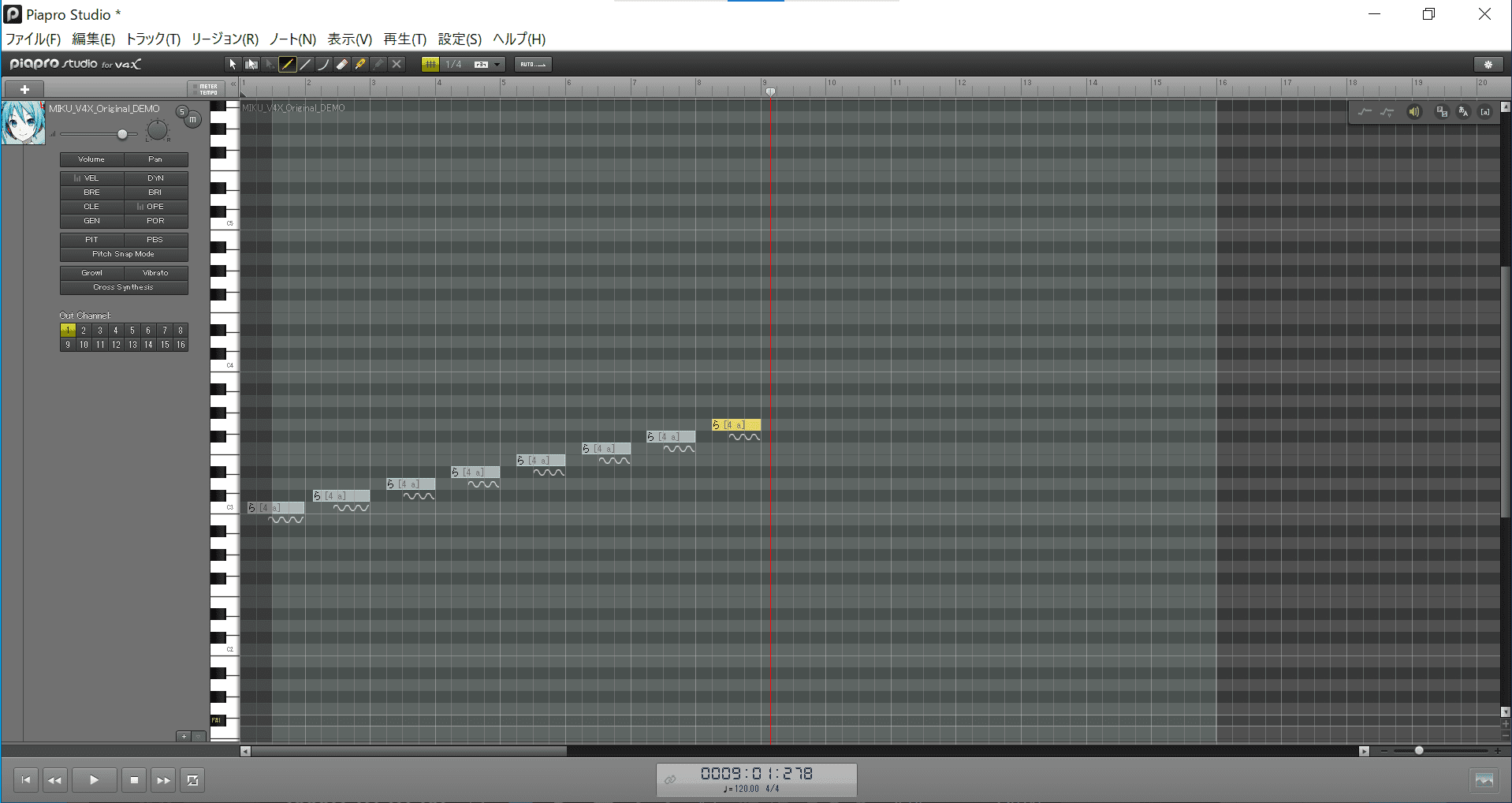無料で音楽制作、始めてみませんか?Piapro Studio をインストールしてみた!
記事更新日:2023年4月27日(木)
動画配信サイトなどで活動するアーティストがメジャーデビューするなど「誰でも音楽が作れる」時代となった今、歌声合成ソフトウェアから音楽制作をスタートすることも一般的になってきました。「いつか自分も!」とこれから『初音ミク』をはじめ、バーチャルシンガーの楽曲制作を始めてみたいと考えている方に向けた記事を制作することにしました。
第一弾は「Piapro Studio をインストールしてみた!」です。パソコンをお持ちの方であれば、誰でも“無料”で『初音ミク』を歌わせることができるのを知っていますか?今回は音楽制作アプリケーション「Studio One」と『初音ミク』を歌わせる「Piapro Studio」の試用版を導入して『初音ミク』の声を聞くまでの方法と、導入時に起こりやすいエラーについて紹介していきます。エラーは今回ご紹介する試用版だけではなく、製品版でも発生しうる内容なので、購入して上手くインストールができない場合もご参考ください。
DAWの導入
「初音ミク」を使用するには「DAW」と呼ばれる音楽制作アプリケーションが必要です。DAWの中でプラグインという仕組みで「Piapro Studio」を動かしたり、オケを作ったりします。
無償のDAWはいくつかあるものの、製品によって機能や使い勝手も異なってきます。最終的には自分にあった操作性ができるDAWを購入することをおすすめしますが、今回は弊社バーチャルシンガー製品に同梱されている、Presonus社「Studio One」を使用していきます。
「Studio One」にはグレードがいくつかありますので、ご紹介します。
Studio One DEMO
「Studio One Professional」を30日間の試用期間中で動作できるバージョン。30日経過すると「Studio One Prime」の機能で動作する。
Studio One Prime
無償版DAW。「Studio One」の基本の動作を確認したい方向け。「Piapro Studio」を含む、Presonus社以外で制作されているプラグインは使用できないグレード。
Studio One Artist
「Studio One 5 Artist」からは、Presonus社以外で制作されているプラグインも使用できるように。一部機能制限はあるものの、機能性が優れている。
※「Studio One 4 Artist」以前は、「Studio One Prime」と同様にPresonus社以外で制作されているプラグインは使用できないが、「Studio One Artist Piapro Edition(通称 APE)」では、「Piapro Studio」のみ外部プラグインが使用できるように設計されている。
Studio One Professional
「Studio One」の中で最上位のグレード。「Studio One」に備わっている機能が全て使用できます。
今回の記事では、期間限定で全ての機能を使える「Studio One DEMO」を使用していきます。「DAW」を持っていない、外部プラグインを使用できない「DAW」しか持っていない方は、この機会に「Studio One DEMO」を試してみてください。
前置きが長くなりましたが、ここからは「Studio One DEMO」の導入手順を紹介していきます。過去に「Studio One」の別グレードを購入済み/登録済みの場合は、「Studio One DEMO」を取得できないので、新規でアカウント開設を行いましょう。(アカウント管理にはお気を付けください。)
■ Step 1:アカウント作成
まずは「My PreSonus アカウント」の作成が必須です。以下から「My Presonus」サイトへアクセスいただき、「Create Account」をクリックし「名前」、「メールアドレス」、「パスワード(半角英数字8文字以上)」等、必要事項を入力します。アカウントを新規作成すると「@presonus.com」から登録確認メールが送信されます。メール内のリンクをクリックすればアカウントの作成は完了です。
「英語表示でわからないよ」という方は、下の画像のように国旗のマークがありますので、国旗マークをクリックして「日本語」をクリックすると、日本語表示にできますので是非ご活用ください!(「Google翻訳」など、ブラウザ翻訳を使用すると、正常に動作しない場合がありますのでご注意ください。)
■ Step 2:「Studio One Demo」を入手する
以下から、「Studio One Demo」ページへアクセスして「Log In」をクリックした後、メールアドレスとパスワードを入力し、使用条件等を読み「GET THE DEMO」をクリックします。こちらはもちろん0円で、以後も請求などは発生しませんのでご安心ください!
■ Step 3:ダウンロード
My.PreSonusへログインして、Myプロダクト内から「Studio One Demo」のインストーラーをダウンロードしてください。
■ Step 4:インストール
ダウンロードした「PreSonus Studio One 6 Installer.exe」(Windows版)、「PreSonus Studio One 6.dmg」(Mac版)のインストーラを起動して、インストールを行います。
インストーラ内では、インストール先の階層を指定できますが、特に変更する必要がない場合は、そのままインストールを行ってください。
■ Step 5:アクティベーション
「Studio One」を使用するためには「アクティベーション」(認証)が必要となりますが、「Studio One Demo」は「Studio One」初回起動の際に、「Studio One Demo」が登録されている「My Presonus」アカウントでログインを行うことで自動的にアクティベーションされます。
もし自動的にアクティベーションが行われず、以下のような画面が表示される場合は、以下の「Studio One Prime を実行 – 機能制限付き無償版」を選択し、「Studio One をアクティベート」をクリックすることでアクティベーションが完了します。
■ Step α:登録でマニュアルGET
最後に、エムアイセブンジャパン様の「MYページ」にてアカウントを作成し「Studio One Prime」としてユーザー登録を行うことで、各種日本語ドキュメント(日本語マニュアル)やオトク情報をGETできます。是非ご活用ください!
以上で「Studio One Demo」の導入は完了です!続いて、『初音ミク V4X』を無料で手に入れてみましょう。
『初音ミク V4X 体験版』の導入
『初音ミク V4X』には体験版が用意されていることはご存知でしょうか?体験版では、音声ライブラリー「Original」(E.V.E.C.付き)と、ボーカルエディター「Piapro Studio」を、インストールしてから39日間すべての機能をお試しいただけます。
まずは、以下『初音ミク V4X 体験版』の製品ページから購入しましょう。
「カートに入れる」ボタン → 「カートに移動する」ボタン → 「レジへ進む」ボタン → 「製品の使用許諾に同意して購入」をクリックすることで、購入は完了です。
「レジへ進む」ボタンをクリックした際に、SONICWIREアカウントのサインインを求められますので、お持ちでない方はSONICWIREアカウントを作成の上、購入手順をお試しください。
購入後、SONICWIREのアカウントに登録しているメールアドレス宛に「【重要】『初音ミク V4X』デモ版ダウンロードURLのご連絡」というメールが届きます。「メールが届かない」という方は、迷惑メールフォルダも確認してみてください。
メールに記載されているダウンロードURLから、自分が使っているパソコンのOS(Windows、Mac)にあったインストーラーをダウンロードしましょう。
ダウンロードが終わったら、ZIPファイルを解凍します。安全に解凍するために、Windowsを使用している方は「7-Zip」というアプリケーションを、Macを使用している方は「The Unarchiver」を使って解凍してください。
■ Windows編
「A2229_win.zip」を解凍したら
「Crypton Software Installer (64bit)」からは「Piapro Studio」が
「HATSUNE MIKU V4X Original DEMO Installer」フォルダの中にある「setup.exe」からは、『初音ミク V4X』の音声ライブラリがインストールできます。
■ Mac編
「A2229_mac.zip」を解凍したら
「Piapro Studio Installer.pkg」からは「Piapro Studio」が
「VOCALOID4 HATSUNE MIKU V4X Original DEMO.dmg」からは、『初音ミク V4X』の音声ライブラリがインストールできます。
以上で「初音ミク V4X 体験版」の導入も完了です!では実際に「Studio One」上で起動させてみましょう。
実際に少し動かしてみる
「Studio One」と『初音ミク V4X』、「Piapro Studio」の導入は無事に完了しましたか?
『初音ミク V4X』を歌わせる/扱うには、「Piapro Studio」という音声エディターが必要です。「Piapro Studio」は、単体で起動できるアプリケーションではなく、DAW上でのみ動作するプラグインですので「Studio One」などのDAWが必要になることをここで覚えておきましょう。
ではまずはじめに「Studio One」を起動します。起動画面に「新規ソング…」というメニューがあるので、こちらをクリックしてプロジェクトを作成します。
ソングの設定画面が出てきますが、特に変更は行わずに「OK」ボタンで立ち上げてしまいましょう。
ソングを起動すると、画面右側に「インストゥルメント」「エフェクト」「ループ」などのメニューが表示されていると思います。ここで起動するのは「Piapro Studio」です。「インストゥルメント」の中に「Crypton」というフォルダがありますので、こちらをクリック。すると「Piapro Studio VSTi」というものが現れますので、その項目を左側の画面にドラッグ&ドロップすることで起動できます。(ダブルクリックでも起動が可能)
起動すると「Piapro Studio」の画面が出てきます。ここで何かしらのエラーメッセージが出る場合もあります。本記事内に、よく発生するエラーについてもまとめていますので、ご確認ください!
「Piapro Studio」の左上にある「+」ボタンを押すと、ボイスライブラリを起動することができます。これを経て『初音ミク』に歌ってもらえる状態になります。ここまで用意できたら、歌わせるまでは簡単です。左に表示されている『初音ミク』の部分をダブルクリックすると、ピアノロールと呼ばれる、いわゆる打ち込みを行う画面が表示されます。
左上にある「鉛筆ツール」を選択し、ピアノロールの左端からドラッグすることで、『初音ミク』の歌声を打ち込むことができるパートを作成できます。
打ち込みが行える場所は、薄く色が付いた部分のみとなりますので、ご注意ください!この薄く色が付いた部分を「鉛筆ツール」のままクリックすると、、、「ら」と入力ができます!
この「ら」が音符にあたります。最初は「ら」を増やして並べていき、「ら」の部分をダブルクリックすると、歌詞を入力することができます。
これで『初音ミク』に歌ってもらえるようになりました。再生すると声だけなので、イマイチかもしれませんが、ボカロPの第一歩として「俺/私は『初音ミク』に歌ってもらえるようになった!」と感動してしまうことと思います(余談ですが、筆者は初めて「ららら」を打ち込んで再生した時に感動したことを覚えています)
駆け足とはなりましたが、以上で「Piapro Studio をインストールしてみた!」は終了です。続いて、エラーにお困りの方々へ、よくある問い合わせの内容をご紹介します。
導入時に起きやすいエラーまとめ
どんなアプリケーションにも、導入する際にエラーが発生することがあります。正しくインストールが行えていなかったり、はたまたダウンロードが正常に行えていないことや、アプリケーションのアップデートができていない場合にもエラーが発生する場合があります。
初めて使うアプリケーションですし、慌ててしまうこともしょうがないですよね。導入時にエラーが発生し、弊社までお問い合わせいただく方が多いので、ご自身で簡単に解決ができるエラー症状のみご紹介していきます!周りの方がエラーでお困りの際もこちらをご案内ください。
Piapro Studio
▼「E02」
E02エラーが表示される場合は、下記3点をお試しください。
- 「Piapro Studio」を一度アンインストールし、再インストール
- 最新バージョンに手動でアップデート。以下から最新のアップデータをダウンロードしてアップデートを実行してください。
- 上記アップデートでも起動できない場合は、Alt / Optionキーを押しながら「Piapro Studio」を起動します
■ Piapro Studio 最新版アップデータ ダウンロード
詳細は、以下の記事も併せてご参照ください。
■ Piapro Studio を起動できませんでした (E02)
▼「Error (2)」
【エラーダイアログに「Error (2)」が表示される場合】
VOCALOID License Managerのアップデートがお済みでない場合は、下記ヤマハ社様のサイトで公開されているアップデータで「VOCALOID License Manager」をアップデートの上、再度アクティベーション/ディアクティベーションをお試しください。
■ VOCALOID License Manager V4.5.0 アップデータ(Mac OS版)
こちらのエラーに関しましては、以下の記事も併せてご参照ください。
■ VOCALOID 歌声ライブラリのアクティベート時に「Error (2)」と表示されます (Mac)
▼「Apple M1チップ搭載機種でRosetta2モードを起動する方法」
Apple M1チップ搭載機種につきましては、「Studio One」をRosetta2モードで起動することで「Piapro Studio」が動作できます。以下Rosetta2に関する記事をご参照のうえ、Rosetta2モードでの起動をお試しください。
■ Apple Silicon (M1) Mac で Piapro Studio / Piapro Studio NT を使用する方法
Studio One
■ Studio Oneのアクティベート時に「License not found」と表示され、アクティベートができない。
以上、よく発生してしまうエラーのご紹介でした。
他にもエラーメッセージはいくつかありますが、ユーザー様ご自身では解決が難しい内容となってしまいます。
解決できないエラーが発生している場合は、お手数ですが以下「お問い合わせ窓口」より、確認できているエラーメッセージとエラー症状がわかるスクリーンショットをお送りください。
まとめ
これで皆さんもバーチャルシンガーでの音楽制作の第一歩を踏み出せたのではないでしょうか?導入手順でつまずいてしまったり、使用方法がイマイチわからなかったりで使っていない方も少なからずいらっしゃるのではないかと思います。この記事がそんな方々の参考になればいいなと思っています。
また、先ほども言ったように、本記事を見て進めていくと「声」だけが入力されている状態となりますので、歌わせるための曲が必要ですよね。「最初から知識もないのに曲なんか作れない…」。と思いますので、まずは好きな楽曲のカバーなどから音楽制作に触れてみてはいかがでしょうか?
「無料で始めるリミックス講座」や「無料サンプルパックの使い方」といった記事も公開しております。この機会に是非DTMを始めてみてください!
folder NEWS, SONICWIREニュース, クリプトンDTMニュース, ソフト音源, テクニカル・サポート, ピックアップ, 活用方法
label Piapro Studio, Studio One, インストール, デモ版, 使い方, 初音ミク V4X