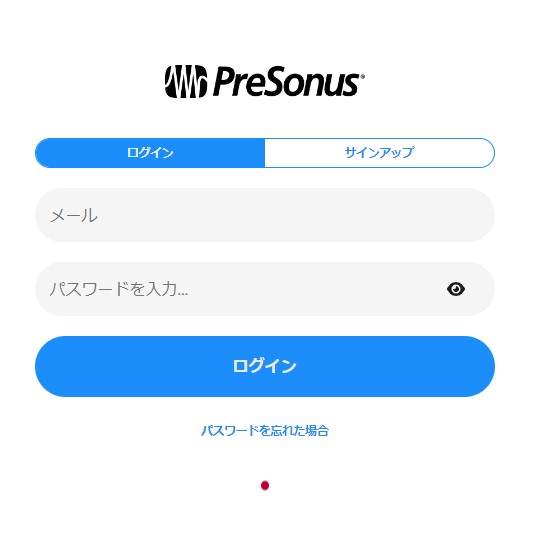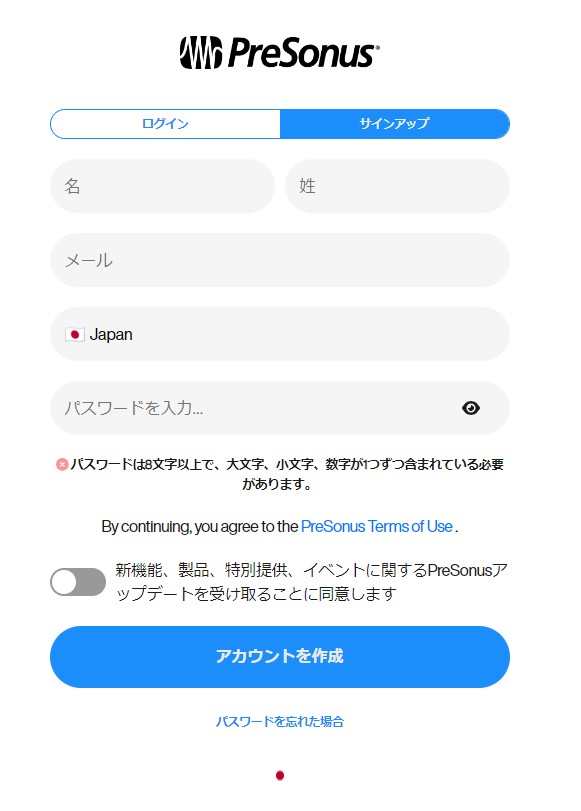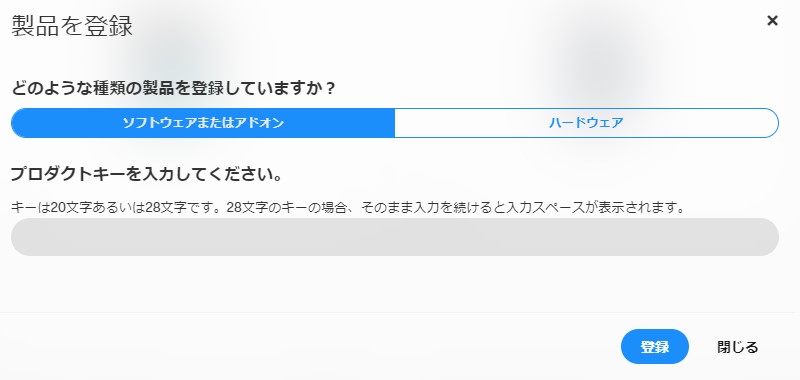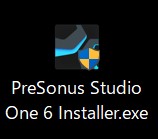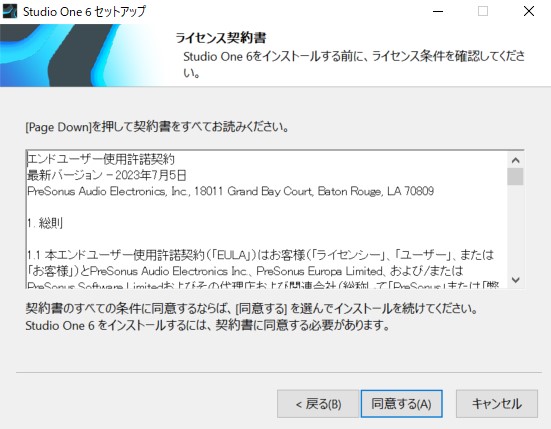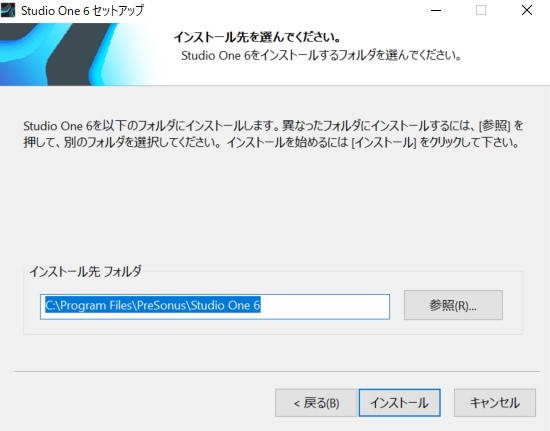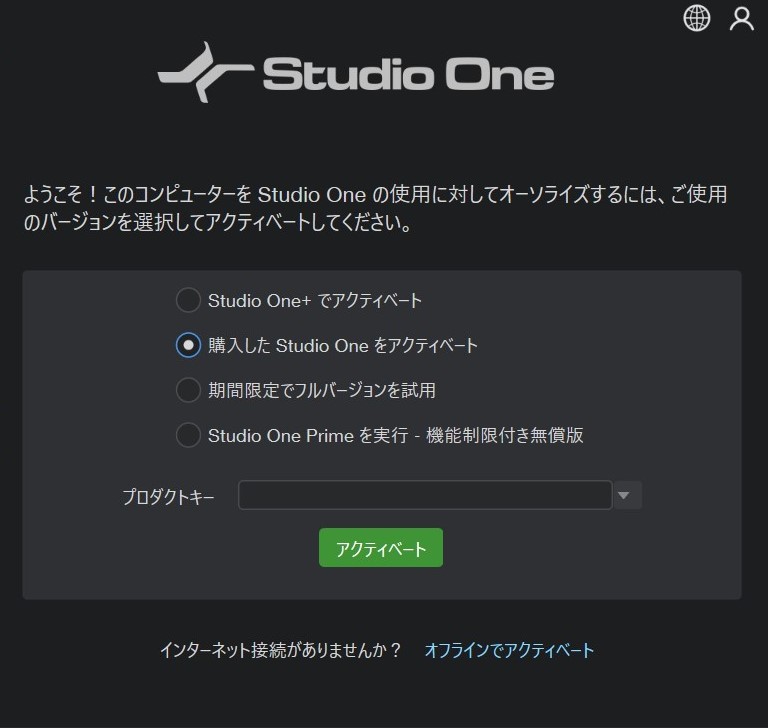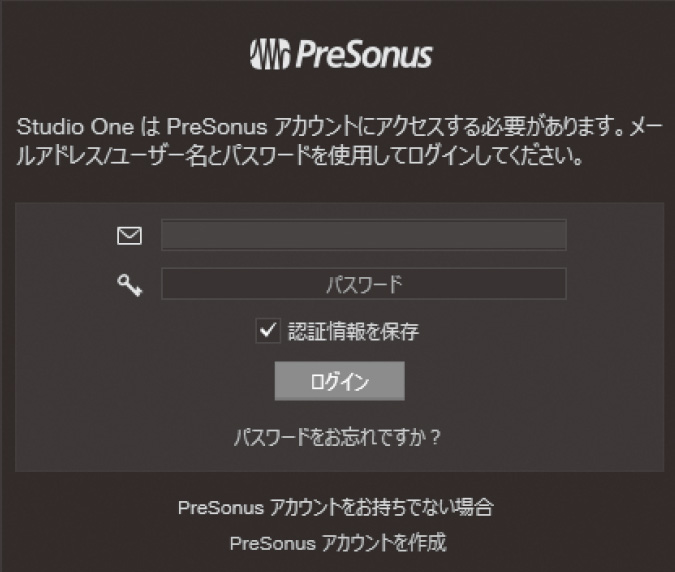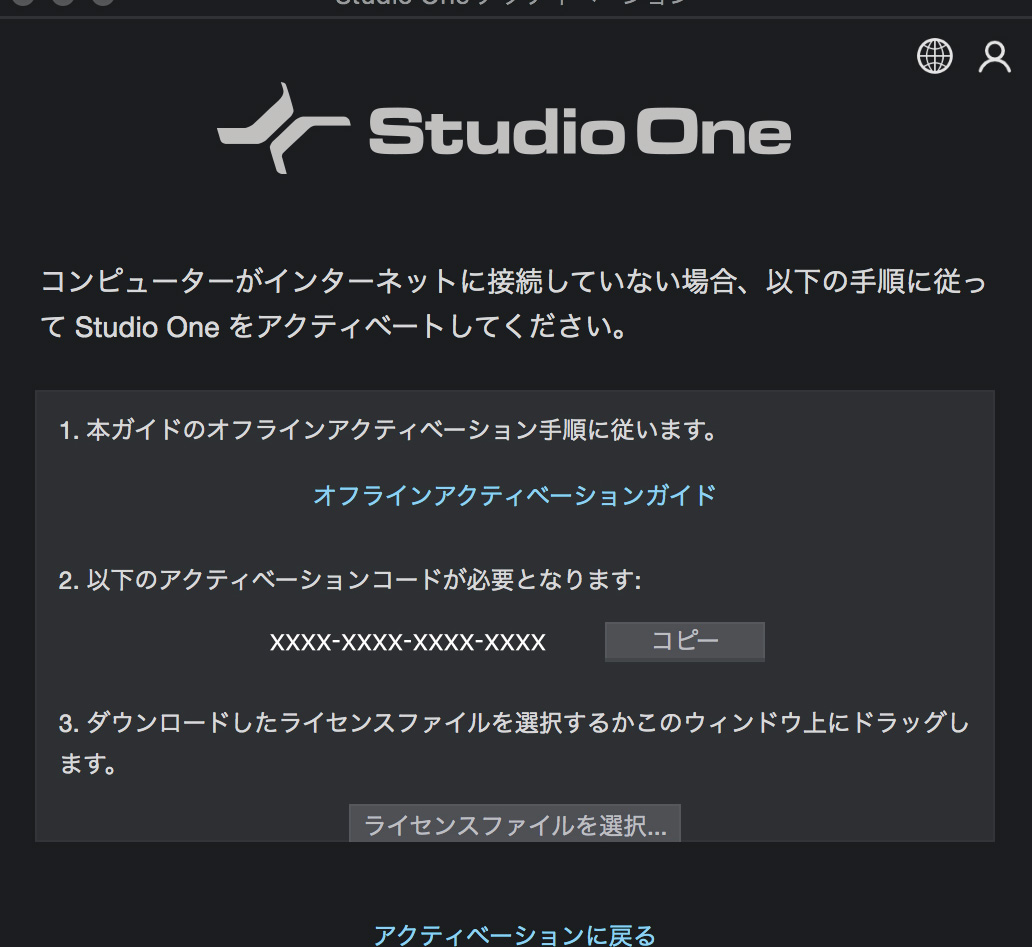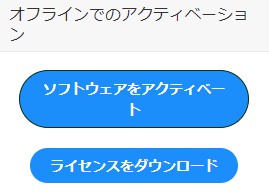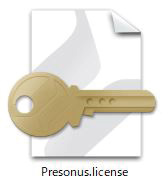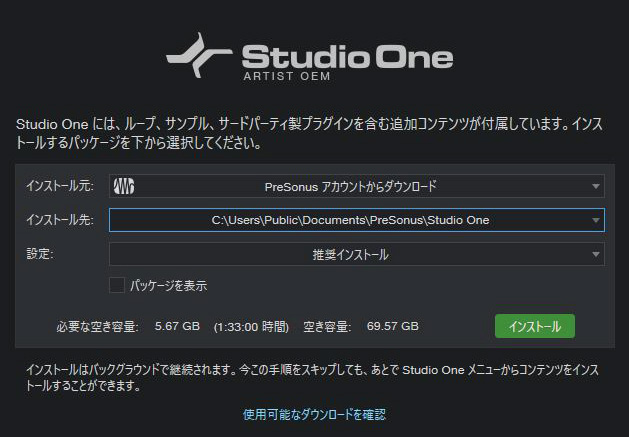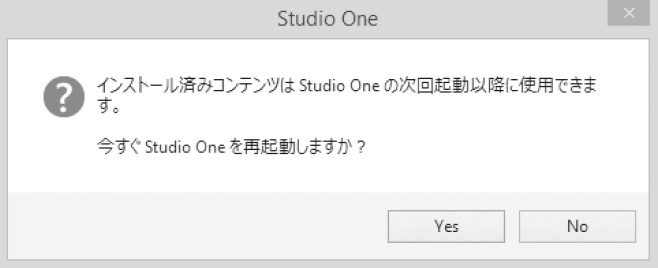【アーカイブ】Studio One Artist (OEM)インストール・ガイド
ご注意
- 本ガイドは、過去に弊社バーチャルシンガー製品に付属していたDAWソフト「Studio One Artist (OEM)」に関するガイドです。2024年7月1日(月)以降にバーチャルシンガー製品をお求めいただいた方は、「購入製品一覧」の製品欄にある [導入手順] をクリックして表示される内容に沿って、同日以降に同梱されているDAW「Cubase LE」のご導入をお進めください。
- 本ガイドの内容は、執筆時点でのPreSonus社WEBサイト/ソフトウェアの内容、仕様に基づくものであり、最新性や現在の仕様に基づいた正確性を有するものではありません。また本ガイドは今後、内容の更新が行われませんのでご注意ください。
目次:
- A. プロダクトコードを登録
- B1. Windowsへのインストール
- B2. Macへのインストール
- C.アクティベーション
- 「オフラインでアクティベート」をクリックした場合の手順
- D. サンプルコンテンツのインストール
Studio One Artist(OEM)について
- 「Studio One Artist(OEM)」は、米国PreSonus社との提携により実現した「Studio One Artist」の特別バージョンです。
- 「Studio One Artist(OEM)」の操作方法につきましては、Studio One Artist(OEM)のヘルプメニューに用意されているマニュアルをご確認下さい。
A. プロダクトコードを登録
1.レジストレーションWEBページにアクセスします。
インターネットに接続可能なコンピューターで、下記のレジストレーションWEBページにアクセスします。
Studio OneレジストレーションWEBページ »
2.PreSonus社のアカウントを新規作成、またはログインします。
Webサイト上で[ログイン]欄と[サインアップ]ボタンが表示されます。
既にPreSonus社のアカウントをお持ちの場合はEmailアドレスとパスワードを入力し、[ログイン]ボタンをクリックします。
アカウントをお持ちでない場合は[サインアップ]ボタンをクリックします。
※WEBサイトが英語で表示されている場合、ログインボタンの下にある国旗のマークをクリックすることで日本語表示に切り替えいただけます。WEBブラウザの翻訳機能を使用して閲覧すると、データの登録が正しく行えない可能性がございますので、必ずこちらから言語を切り替えた上でこの後の作業を行ってください。
■[サインアップ]ボタンをクリックした場合
[サインアップ]ボタンをクリックした次に表示されるページで入力項目をすべて半角英数で入力し、[アカウントを作成]ボタンをクリックします。
アカウントを新規作成すると「@presonus.com」から登録確認メールが送信されます。メール内のリンクをクリックすればアカウントの作成は完了です。
次に、表示されたログインページでユーザー名とパスワードを入力してアカウントにログインします。
インストーラーの再ダウンロードや再アクティベーションを行う際、ユーザー名とパスワードが必要となります。ユーザー名とパスワードは忘れないよう、メモを取るなどして大切に保管してください。
[ソフトウェアまたはアドオン]を選択してから、テキストボックスに「Studio One Artist(OEM)」の28桁プロダクトキー(ハイフンを除く)を半角英数字で入力します。
4.「Studio One 6 Artist OEM」のページに移動します。
プロダクトキーの登録の成功後、[最新製品] から「Studio One 6 Artist OEM」をクリックします。
5.インストーラーをダウンロードします。
ページ内の[インストーラーのダウンロード]ボタンをクリックし 、 Studio One のインストーラーをダウンロードします。
次に「B1. Windowsへのインストール」または「B2. Macへのインストール」にお進み下さい。
B1. Windowsへのインストール
1.インストーラを起動します。
ダウンロードした「PreSonus Studio One 6 Installer.exe」をダブルクリックします。
2.「Studio One 6 セットアップウィザードへようこそ」画面
[次へ]ボタンをクリックします。
3.「ライセンス契約書」画面
同意される場合は[同意する]ボタンをクリックします。
4.「インストール先を選んでください」画面
通常はそのままの状態で[インストール]ボタンをクリックします。
インストール先を変更したい場合は[参照]ボタンをクリックし、インストール先を指定します。
5.「Studio One 6 セットアップウィザードは完了しました」画面
[完了]ボタンをクリックし、「Studio One Artist(OEM)」のインストールを終了します。
※同じマシンで既に旧バージョンのStudio Oneへサインインされている場合、最新版の認証作業が自動で完了する場合がございます。その場合手順の「C.アクティベーション」をスキップし、「D.サンプルコンテンツのインストール」に進んでください。
B2. Macへのインストール
1. アプリケーションをコピーします。
ダウンロードした「PreSonus Studio One 6.dmg」をマウントしたあと、「Studio One 6」をApplication (アプリケーション)フォルダにドラッグ&ドロップします。
以上で「Studio One Artist(OEM)」のインストールは完了です。
次に「C.アクティベーション」にお進み下さい。
C.アクティベーション
1.「Studio One エンドユーザー使用許諾契約」画面
「Studio One Artist(OEM)」を初めて立ち上げると「Studio One エンドユーザー使用許諾契約」画面が表示されます。
同意される場合は[同意する]ボタンをクリックし、次に進みます。
2.「アクティベート」画面
パソコンがインターネットに接続されている場合は、「購入したStudio One をアクティベート」にチェックを入れ、プロダクトキーを半角英数字で入力します。
次に[アクティベート]ボタンをクリックします。
パソコンがインターネットに接続されていない場合は、画面下部の「オフラインでアクティベート」をクリックします。
オフライン・アクティベーションの手順について詳しくは、 「オフラインでアクティベート」をクリックした場合の手順をご参照下さい。
3. 「ログイン」画面
ユーザー名とパスワードを半角英数字で入力してから[ログイン]ボタンをクリックします。
4. Studio Oneを起動します。
「Studio Oneはこのコンピューターで実行できるようアクティベートされました。」と表示されるので、[OK]ボタンをクリックしてStudio Oneを起動します。
以上でアクティベートは完了です。アクティベートが完了するとサンプルコンテンツをインストールするための画面が表示されます。
次に「D.サンプルコンテンツのインストール」にお進み下さい。
「オフラインでアクティベート」をクリックした場合の手順
1.「オフラインでのアクティベーション」画面
画面中央付近に表示されているアクティベーションコードをテキストエディタにコピーするか、メモ帳などに書き留めます。
2.レジストレーションWEBページにアクセスします。
インターネットに接続可能なコンピューターで、下記のレジストレーションWEBページにアクセスします。
Studio OneレジストレーションWEBページ »
3.PreSonus社のアカウントにログインします。
Webサイト上の「ログイン」欄にEmailアドレスとパスワードを入力し、[ログイン]ボタンをクリックします。
4.Studio Oneをアクティベートします。
「Studio One 6 Artist OEM」ページにアクセスし、[オフラインでのアクティベーション]→[ソフトウェアをアクティベート]ボタンの順にクリックします。
5.「オフラインでのアクティベーション」画面
[アクティベーションコードを入力してください。]欄には手順1で表示されていたアクティベーションコードを半角英数字で入力し、[コンピューター名を入力してください。]欄には入力したアクティベーションコードがどのコンピューターのものなのかを示す名前を入力します(例えばデスクトップPCとノートPCの2台をお持ちの場合は、「Desktop PC」や「Note PC」などと入力しておくと良いでしょう)。
入力が完了したら[アクティベート]ボタンをクリックします。
6.ライセンスファイルをダウンロードします。
「Studio One 6 Artist OEM」ページにアクセスし、[オフラインでのアクティベーション]→[ライセンスをダウンロード]ボタンの順にクリックして「Presonus.license」ファイルをダウンロードします。
7.ライセンスファイルを、Studio Oneをインストールしたコンピューターにコピーします。
ダウンロードした「Presonus.license」ファイルを、USBメモリなどを使ってStudio Oneをインストールしたコンピューターにコピーします。
8.ライセンスファイルをStudio One画面上にドラッグ&ドロップします。
コピーした「Presonus.license」ファイルを、Studio One上で表示されている「オフラインでのアクティベーション」画面にドラッグ&ドロップします。
9.アクティベートを完了します。
アクティベートが完了すると「ありがとうございました。Studio Oneはこのコンピューターで実行できるようアクティベートされました。」と表示されるので、[OK]ボタンをクリックしてアクティベーションを完了します。
アクティベートが完了するとサンプルコンテンツをインストールするための画面が表示されます。
次に「D.サンプルコンテンツのインストール」にお進み下さい。
D. サンプルコンテンツのインストール
サンプルコンテンツとは、「Studio One Artist(OEM)」のためのサウンド素材集です。インストール頂くことで、PreSonusソフト音源に楽器が追加されます。
1.サンプルコンテンツのインストール
アクティベートの手順が完了するとサンプルコンテンツのインストールするための画面(右図)が表示されます。[インストール]ボタンをクリックしてサンプルコンテンツのインストールを行って下さい。
インストールにあたって:
- 通常は「インストール先」「インストール元」「設定」の内容を変えずにインストールを行います。
- 「パッケージを表示」にチェックを入れると、インストールする項目が表示されます。通常は全ての項目にてチェックが入っている状態でインストールします。インストールしたくない項目はチェックを外します。
2.サンプルコンテンツのインストールを完了します。
インストールが完了すると、Studio Oneの再起動を促す画面が表示されます。[YES]ボタンをクリックして再起動します。
以上でStudio One Artist(OEM)のインストールは終了です。
SONICWIRE取扱い全製品を表示したい場合は、SONICWIREを日本語で閲覧されることをお奨めいたします。