STEP.3サンプルパックのインストール
1. ダウンロードしたファイルの展開
解凍したフォルダには以下の3つのフォルダが格納されています。
- DATA : 暗号化されたデータ。インストール時にインストーラが使用します。dataフォルダ内のデータを直接使用することは出来ません。
- Win : Windows用のインストーラ「Setup.exe」が入っています。
- Mac : Mac用のインストーラ「Setup」が入っています。
※常に、最新版のインストーラに差し替えてのインストールをお勧めします。最新版インストーラのダウンロードはこちらchevron_right
※ZIPファイルのダウンロードが済んでいない方はこちらchevron_right
Windows/Mac、どちらのコンピュータを使っていても、下の手順でインストールできます。
2. インストーラを起動する (VER1.3)
Windowsの場合はWinフォルダ内の"setup(もしくはsetup.exe)"、Macの場合はMacフォルダ内の"setup(もしくはsetup.app)"をダブルクリックし、インストーラを起動します。
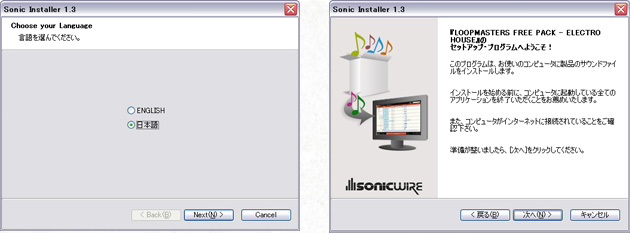
言語選択画面が表示されたら"日本語"を選択します。続いて"ようこそ!"が表示されるので、"次へ"をクリックします。
3. シリアルを入力する
シリアル入力画面が表示されるので、購入時にSONICWIRE.COMから送られてきたメールに記載のシリアルナンバーを入力し、"次へ"をクリックします。続いて"使用許諾契約"が表示されるので、同意する場合には"使用許諾契約に同意します"にチェックを入れ"次へ"をクリックします。同意しない場合、"キャンセル"からインストールを中止します。
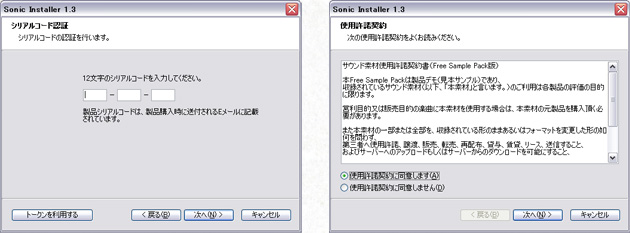
4. ユーザー登録確認
ユーザー登録有無の確認画面が表示されます。SONICWIREに登録したことのないユーザーは"ない"を選択し、SONICWIREに登録したことのあるユーザーは"ある"を選択します。
"ある"を選択した場合、SONICWIREへご登録のEメール/パスワードを入力して"次へ"をクリック、続いて表れます確認画面では内容を確認し、問題ないようであれば"登録"をクリックします。
ない"を選択した場合には、新規ユーザー登録を行う画面が現れるので、こちらからご登録ください。
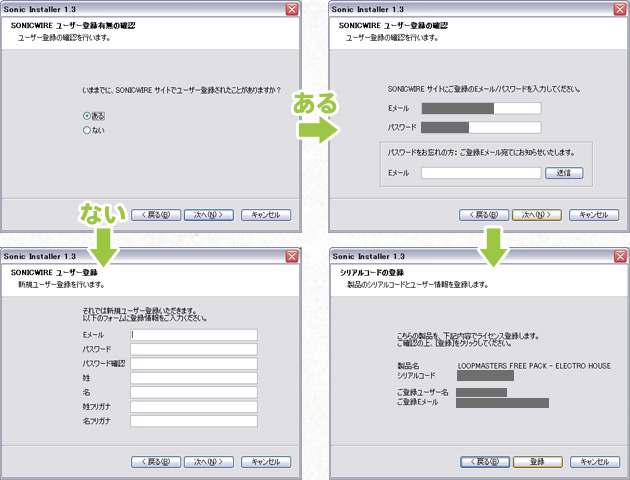
5. フォーマット選択
フォーマット選択画面が表示されるので、インストールするフォーマットと、Mutantをインストールする場合にはMutantにもチェックを入れ、"次へ"をクリックします。(※Mutantについてはこちらchevron_right)
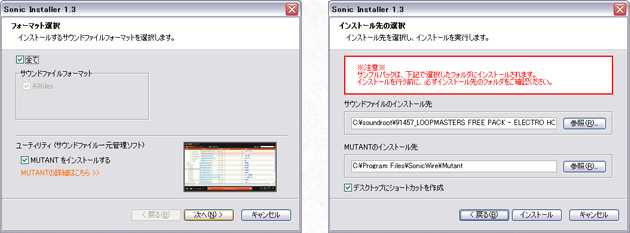
続いて、①サウンド素材、②Mutantのインストール先を選択する画面が現れますので、それぞれ任意の階層を指定し、"インストール"をクリックします。

Mutantが既にインストールされている場合に、同じ階層にMutantをインストールしようとすると、上書きしても良いかの確認ダイヤログが表示されます。上書きインストールを行うと、今まで読み込んでおいたサウンド素材の"読み込みデータ"が失われます(サウンド素材そのものは失われない)。
上書きインストールしても問題ない場合は、"はい"を選択しましょう。
上書きしたくない場合には、"いいえ"を選択の上、"戻る"をクリックしてフォーマットの選択画面へ戻り、"全て"及び"Mutant"のチェックをはずしてから、インストールを実行ください。
6. インストールの完了
インストールが完了したら"終了"ボタンをクリックして、インストールを終了します。
サウンドファイルは、指定した階層に保存されています。
「保存先の階層を指定した記憶がない…」という方は、デフォルトの階層に保存されている可能性があります。下の階層を確認してみてください。どうしても見つけられない場合は、インストール先の階層を確認しながら、もう一度インストールを行います。
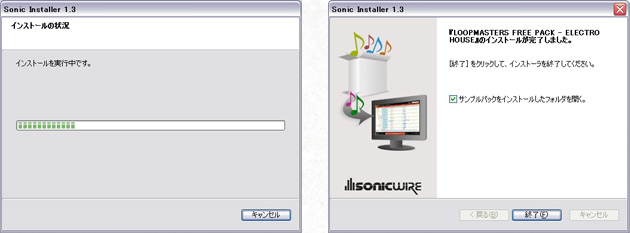
- Windowsの場合 : C(OSがインストールされているシステムドライブ):\soundroot\(製品フォルダ)
- MacOSXの場合 : 起動ディスク/soundroot/ (製品フォルダ)
それでは、インストールされたサウンドを聴いてみましょう。
SONICWIRE取扱い全製品を表示したい場合は、SONICWIREを日本語で閲覧されることをお奨めいたします。
