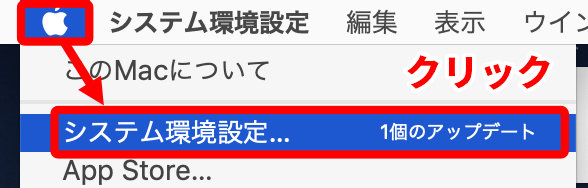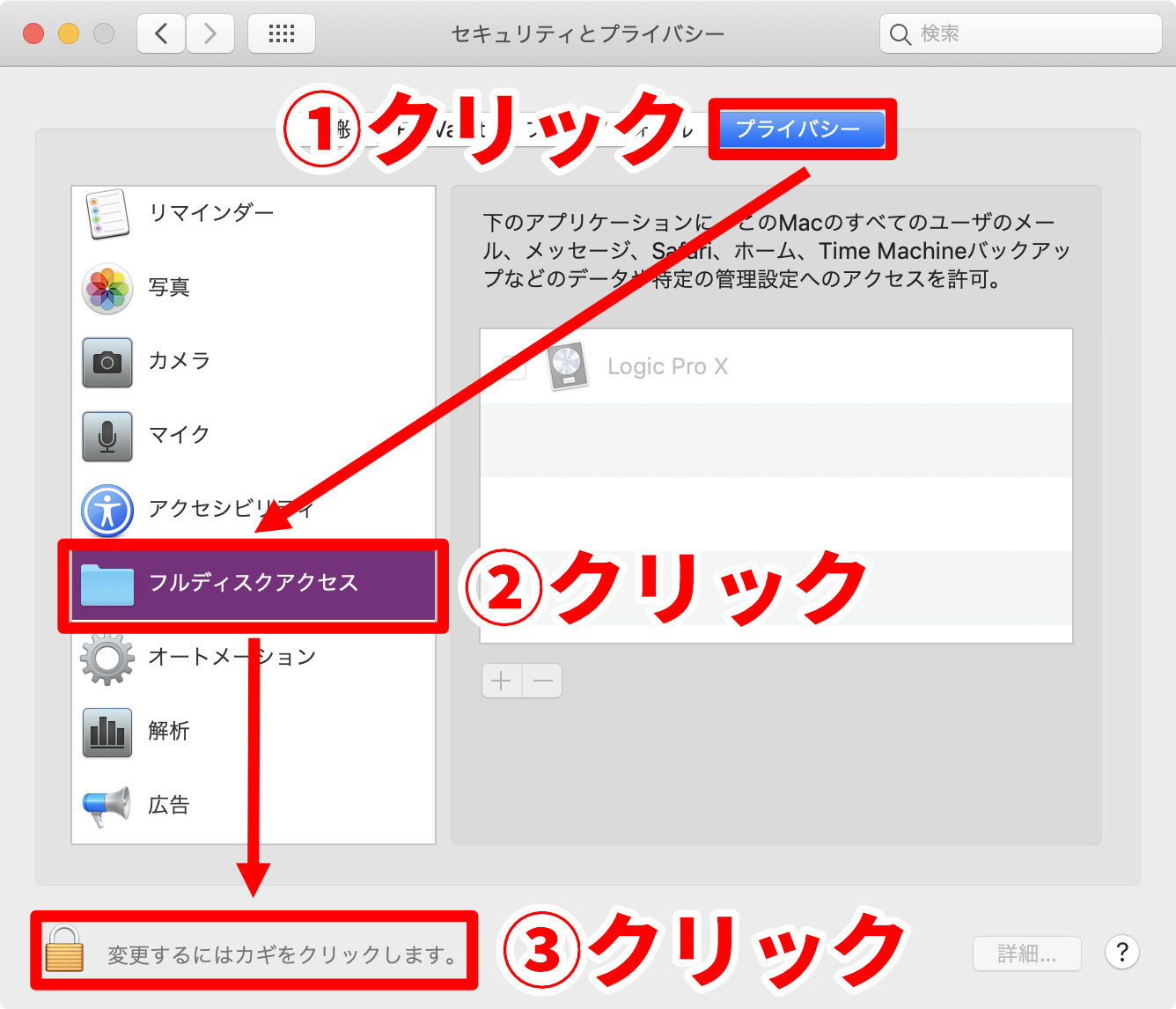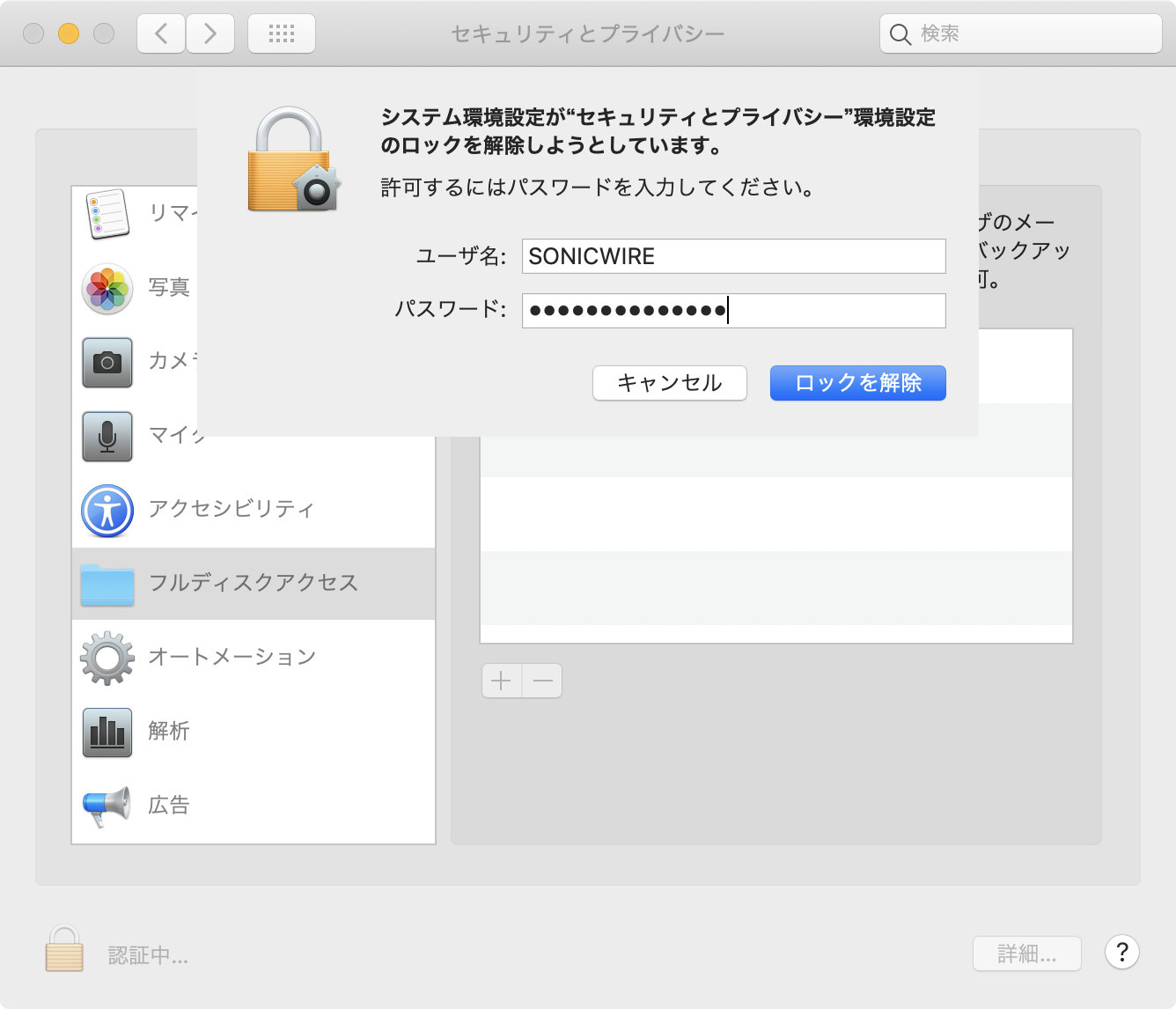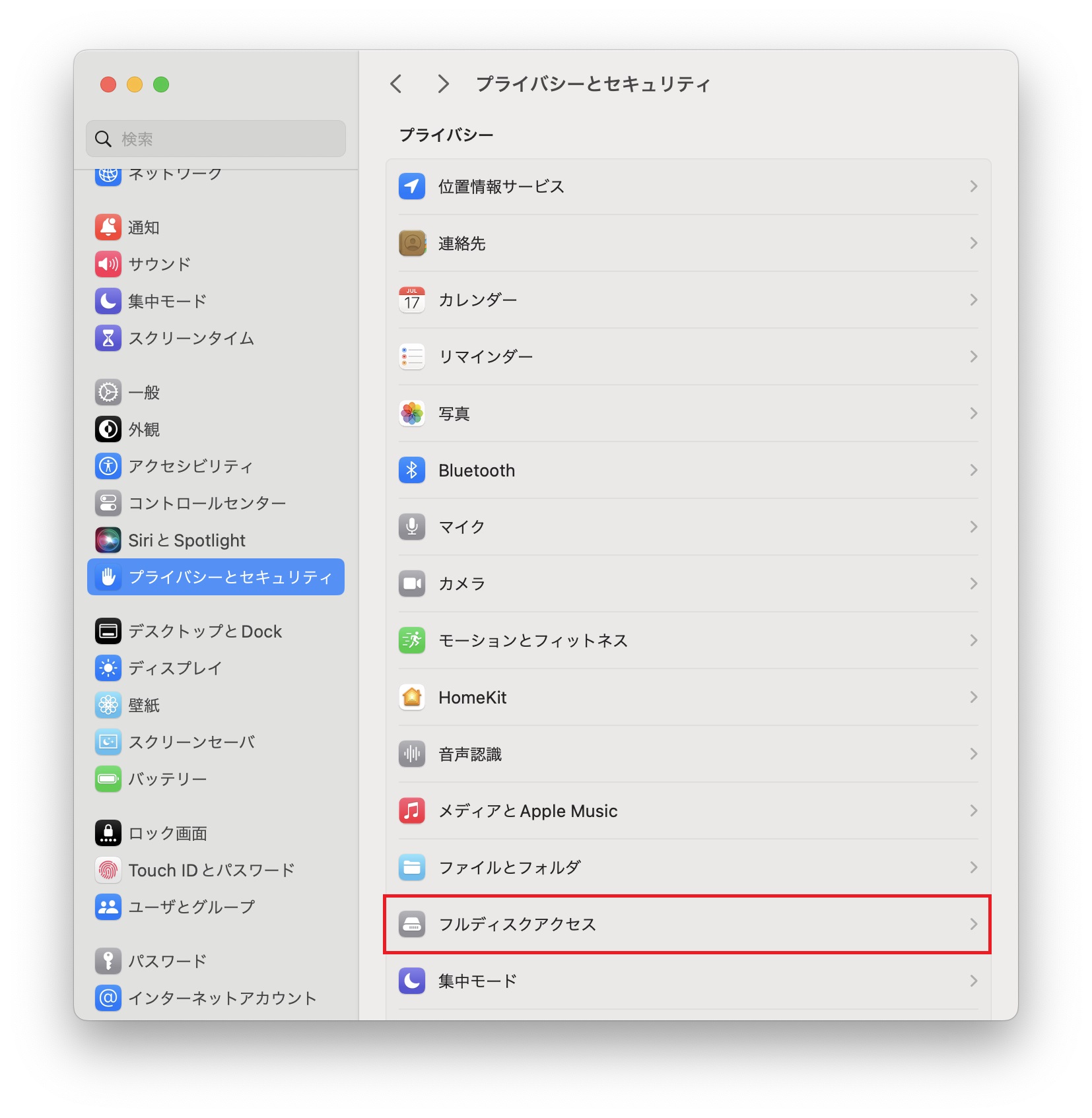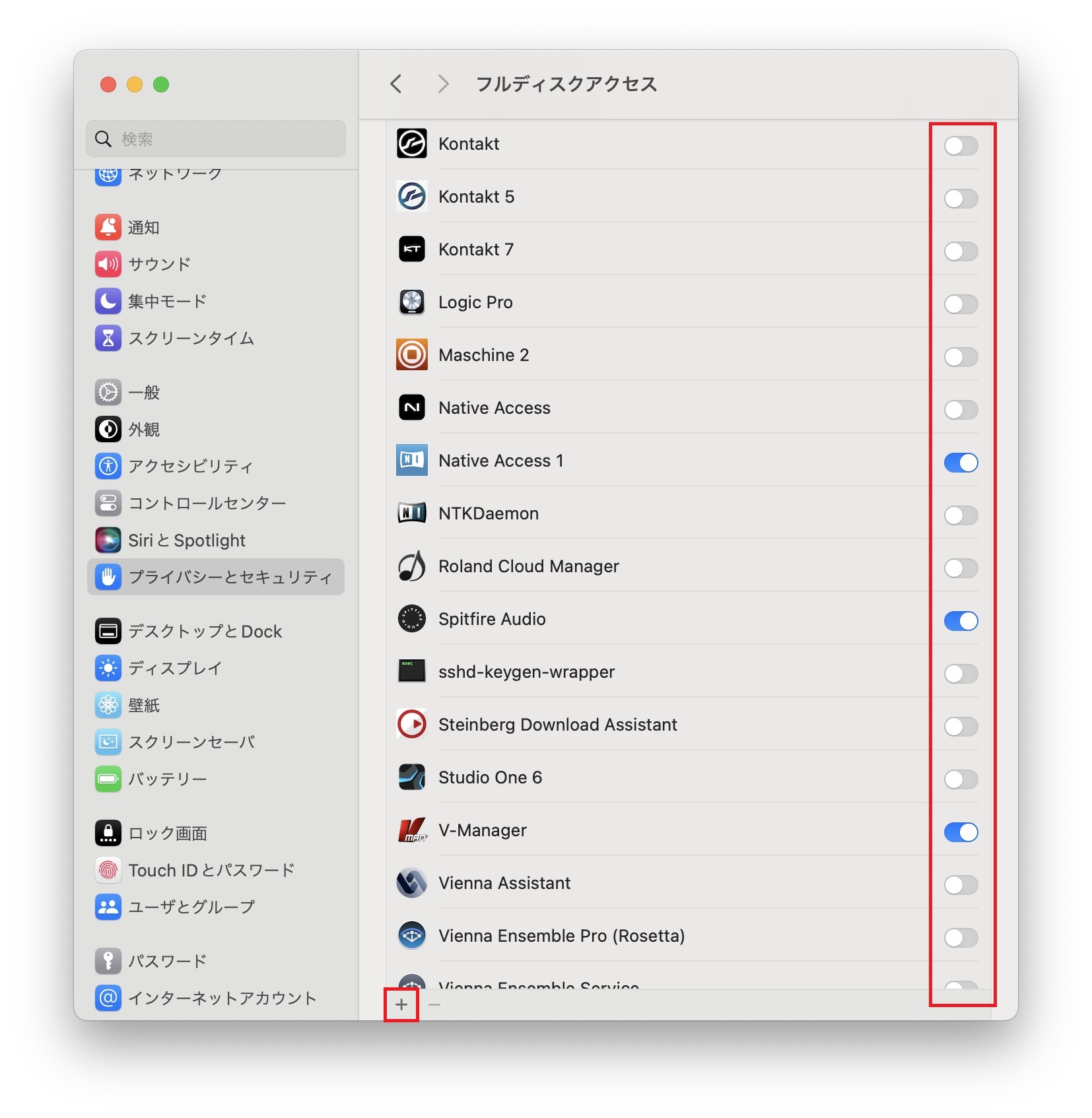フルディスクアクセスの方法を教えてください(macOS 10.14 Mojave以降)
- FAQ No.:834
- FAQ区分:ソフト音源
- 更新日:22.7.6
macOSでDTMソフトウェアを使用する場合、機能によってはソフトウェアやDAWの「フルディスクアクセス」権限を要求されることがあります。また「フルディスクアクセス」が要求されない場合にも、この権限を有効にしない限り正常にソフトウェアが動作しないことがございます。
この場合は、以下の方法で該当のソフトウェアのフルディスクアクセスを許可してください。
3. 遷移先で、[プライバシー] タブ(画像内①)をクリックします。表示された画面の左ペイン内から [フルディスクアクセス] (画像内②)をクリックし、ウィンドウ左下の南京錠アイコン(画像内③)をクリックします。
5. フルディスクアクセスが必要なアプリケーションの項目にチェックを入れ、ウィンドウを閉じます。
※ソフトウェアが一覧に表示されていない場合は、[+] ボタンをクリック後、表示されたウィンドウ内左側の [アプリケーション] をクリックし、該当するアプリケーションを選択して追加してください。追加された項目にチェックを入れることで、設定が完了します。
2. 左のメニューより [プライバシーとセキュリティ] を選択します。
4. フルディスクアクセスが必要なアプリケーションのトグルをオンにします。
※ソフトウェアが一覧に表示されていない場合は、[+] ボタンをクリック後、表示されたウィンドウ内左側の [アプリケーション] をクリックし、該当するアプリケーションを選択して追加してください。追加された項目にチェックを入れることで、設定が完了します。
上記がお済みになりましたら、DAWや該当のアプリケーションを再起動し、全ての機能が正しく動作することをご確認ください。
上記をお試しいただいても改善されない場合には、弊社テクニカルサポートまでお問い合わせください。
SONICWIRE取扱い全製品を表示したい場合は、SONICWIREを日本語で閲覧されることをお奨めいたします。